
まりてぃくすです。
MT4とは、テクニカル分析を行う上で必須となるチャート分析ツールです。
たまにMT4を使わずにバイナリーオプション業者の取引画面のみで取引を行っている人がいますが、それでは絶対に勝つことはできません。
バイナリーオプションで稼ぎたいのであればMT4は必ず必要ですので、この記事を参考にダウンロードから立ち上げまでを行ってみてください。
目次
MT4のダウンロード方法
それでは早速MT4のダウンロード方法を解説していきます。
始めに下記リンクからMT4のダウンロードページを開いてください。
すると以下の画面が表示されるので「METATRADER 4をダウンロード」をクリックしてダウンロードしてください。
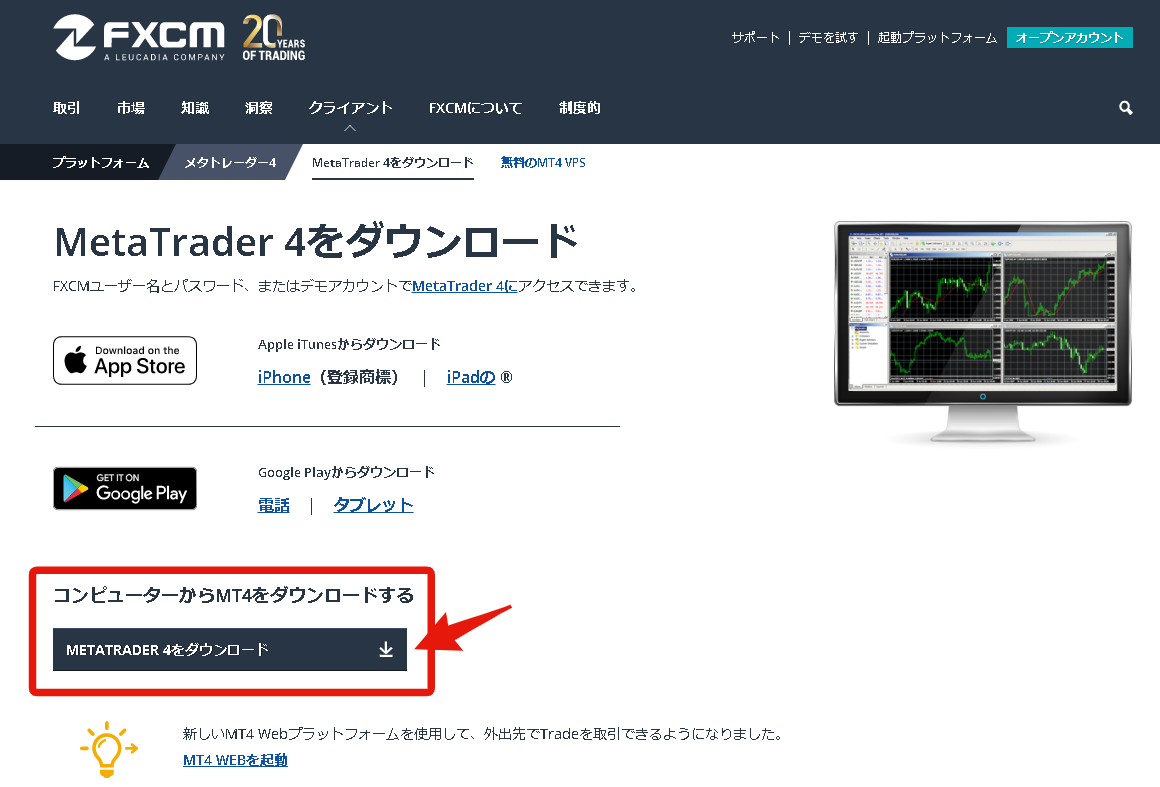
注意ポイント
今回は、ハイローオーストラリアと最もレートが近いとされているFXCMという証券会社のMT4のダウンロード方法を解説しています。
FXCMのMT4はWindowsのパソコンのみで使用することができます。
もしMacのパソコンで使用したい方はXMという証券会社のMT4をご利用ください。
XMのMT4のダウンロードからインストールについては「【初心者でも簡単】XMのMT4のダウンロードからインストールまでを解説!!」をご覧になってください。
-

-
【初心者でも簡単】XMのMT4のダウンロードからインストールまでを解説!!
XMのMT4、今や世界中で一番愛用されているトレードソフトですよね? バイナリーオプション初心者の方でも比較的簡単に利用することができるのが、MT4の魅力の一つといえます。 今回は、そん ...
続きを見る
MT4のインストール
ダウンロードが完了致しましたら、画面左下辺りに以下の画像のように表示されてるはずです(表示されていない場合はダウンロードフォルダ内を確認し、「FXCM-MT4Install.exe」を開いてください)。
そのまま「開く」をクリックしてください。

すると以下のような画面が表示されるので、そのまま「次へ」をクリックしてください。
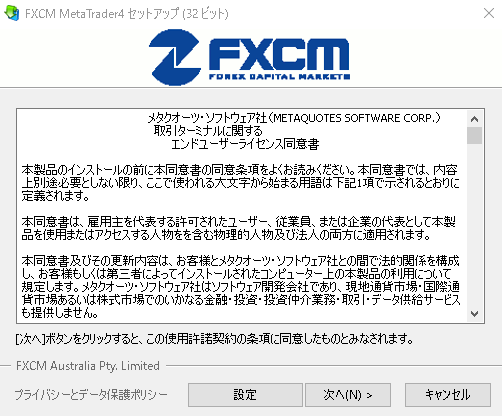
こちらの画面が表示されたら正常にインストール完了です。

「完了」クリックすればインストール作業終了となりますが、インストール完了と同時に下記画面が開かれた場合は、必要がないので気にせずに閉じて下さい。
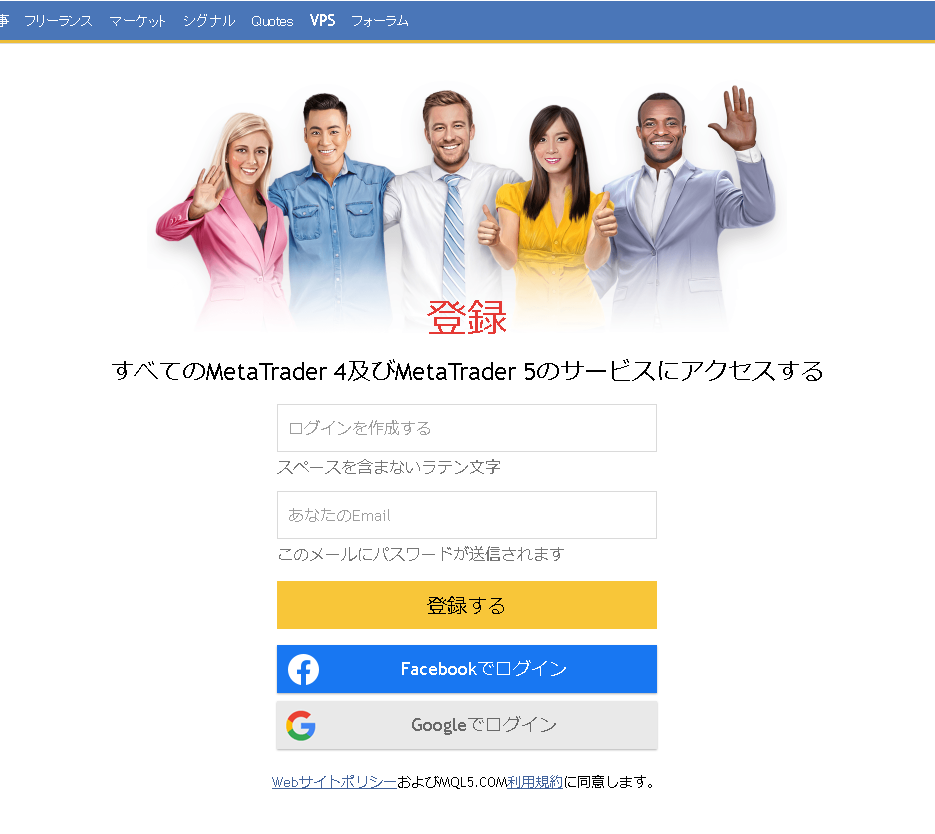
デモ口座の開設
続いてデモ口座の申請を行いましょう。
MT4チャートを使用するにはデモ口座を開設しなければなりません。
ここからはデモ口座開設の方法をお伝えします。
インストールが完了すると同時に、MT4が自動で起動されます。
すると下記の画面が表示されるはずです。
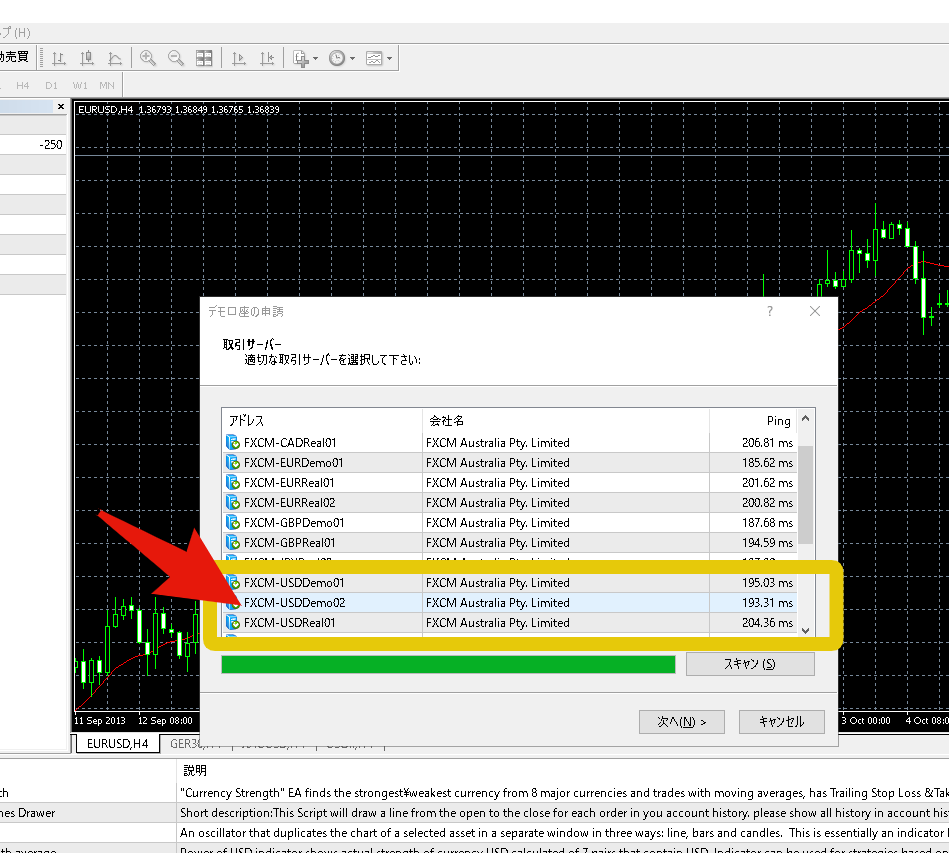
複数の取引サーバーが表示されていますがその中の「FXCM-USDDemo02」を選択し、「スキャン」の左のバーが溜まったのを確認して「次へ」をクリックしてください。

上記画面が出ましたら、「新しいデモ口座」にチェックが入っているのを確認して、「次へ」をくりっくしてください。
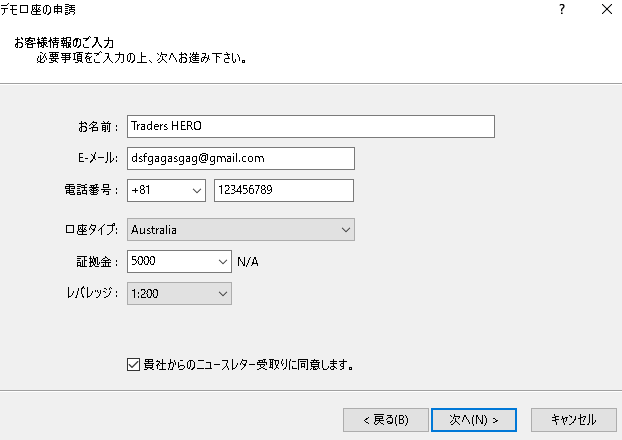
※こちらが申請の申し込み記載画面となります。
情報入力
◆下記の入力は正式な情報じゃなくても問題ありません(入力さえしてしまえばOKです)。
- お名前:Traders HERO%
- Eメール:Traders HERO@com
- 電話番号:123456789
- 口座タイプ:そのまま
- 証拠金:そのまま
- レバレッジ:そのまま
「☑貴社からのニュースレター受け取りに同意します。」へのをチェックをお忘れなく!!
「 次へ」を押して待ちましょう!!
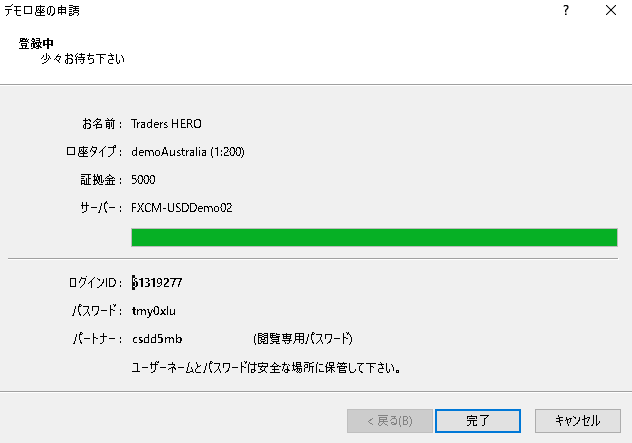
注意ポイント
デモ口座は何度でも開設できますが、登録完了後以下の2つの情報を念の為保存しておいてください。
- ログインID
- パスポート
上記の画面が表示されたら、デモ口座に登録完了となります。
デモ口座の開設が完了すると、下記のログイン画面が表示されるはずです(もしも表示されない場合は上部メニューの「ファイル」→「取引口座にログイン」から開いてください)。
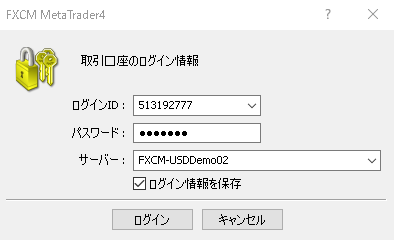
デモ口座の開設が完了していれば、ログイン情報が自動で入力されているはずです(もしも入力されていない場合は、保存した情報を入力して下さい)。
「☑ログイン情報を保存」チェックが入っている事を確認して「ログイン」をクリックしてください。
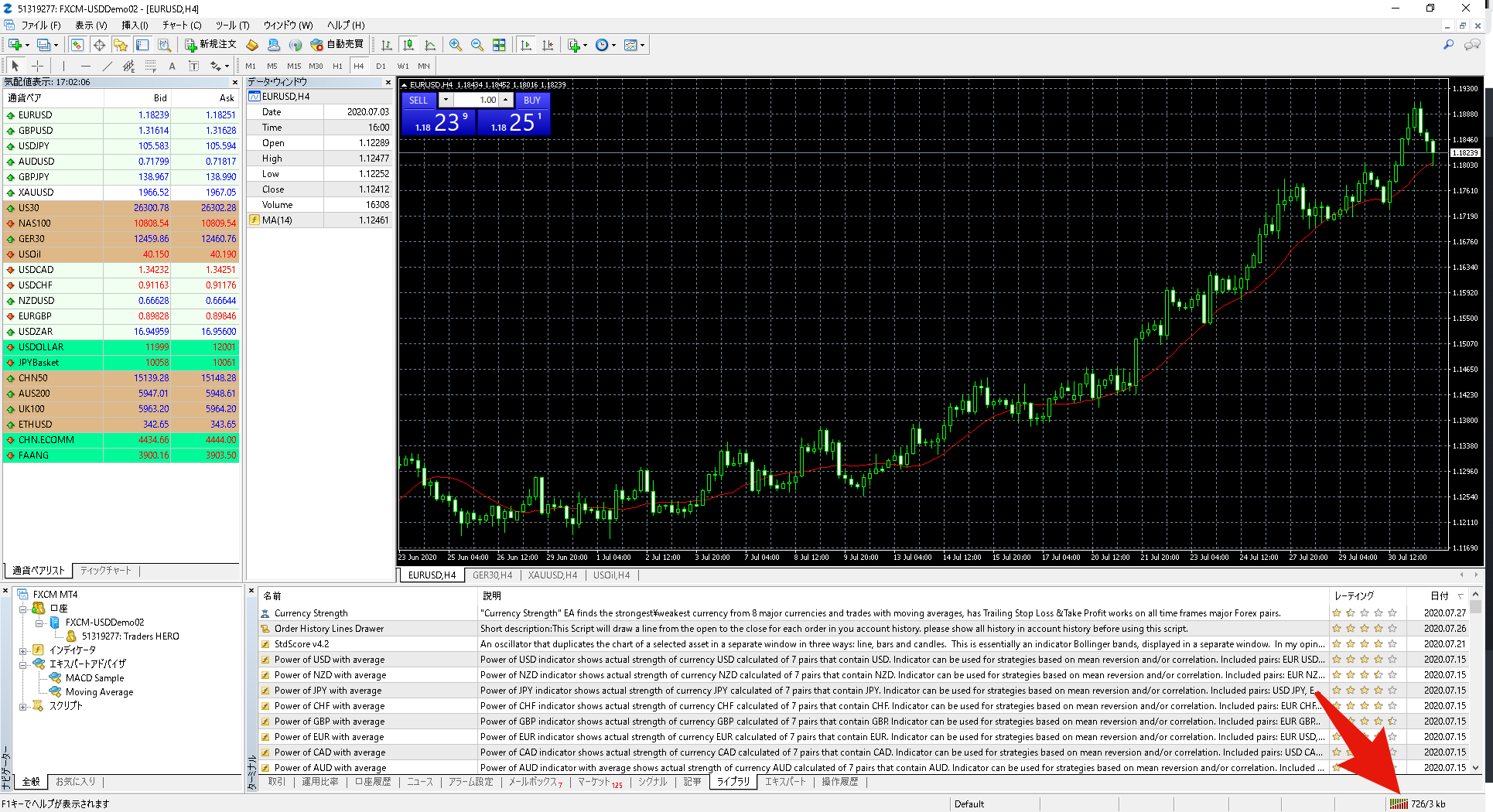
MT4の画面右下の部分(画像の赤い矢印)を確認してください。
正常にログインできていれば下記のように「〇〇/○ kb」と表示されるはずです。

回線正常になると画像のようになります!!
※正常に回線に繋がればチャートが動いているはずです(土日は相場が動いていないので除く)
また、ログインに失敗した場合、下記の2パターンが表示されれます。
![]()
![]()
上記のどちらが表示されたら再度ログインを試みてください(上部メニューの「ファイル」→「取引口座にログイン」)
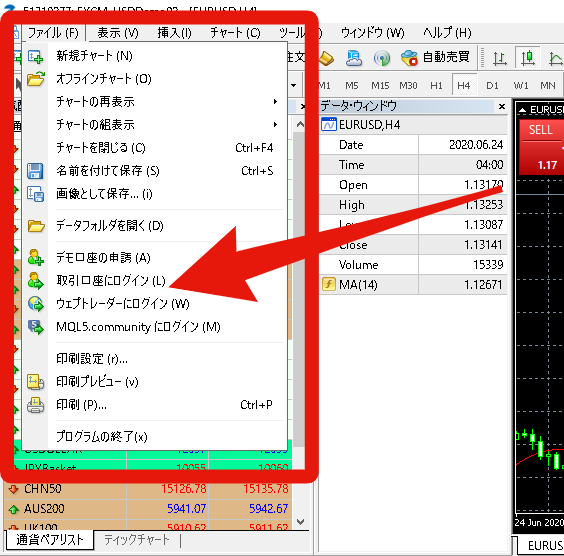
それでも正常にログインできない場合は「デモ口座の申請」からやり直してみてください(上部メニューの「ファイル」→「デモ口座の申請」)。
まとめ

思ったより簡単だったのではないでしょうか^^
特段難しい作業ではないと思われますので、焦らずに一つ一つを確認しながら行ってみましょう!!
MT4の詳しい設定方法の解説に付きましては、別記事にて記載しておりますのでご覧ください。
MT4の使い方については「【完全版】MT4の使い方をバイナリーオプション初心者のために徹底解説」で詳しく解説してますので合わせてご覧になってください。
-

-
【完全版】MT4の使い方をバイナリーオプション初心者のために徹底解説
今回の記事では、MT4を一度も使ったことないバイナリーオプション初心者の方でもわかるようにMT4の使い方について実際の画像を使って1つずつ解説しています。 バイナリーオプションで稼いでい ...
続きを見る
