XMのMT4、今や世界中で一番愛用されているトレードソフトですよね?
バイナリーオプション初心者の方でも比較的簡単に利用することができるのが、MT4の魅力の一つといえます。
今回は、そんなMT4のダウンロード方法について、詳しくご紹介していきたいと思います。

MT4を初めて利用する方は、どのようにして使い始めたら良いのか、よくわからないですよね?
この記事を読んで、早速MT4を有効活用していきましょう!
MT4の使い方については「【完全版】MT4の使い方をバイナリーオプション初心者のために徹底解説」で詳しく解説してますので合わせてご覧になってください。
目次
MT4のダウンロードからインストールまでの手順
MT4をダウンロード、インストールするには、以下の手順3ステップを行います。
MT4インストールまでの3ステップ
- 公式サイトのダウンロードページを開く
- 使用しているデバイスに対応するMT4を選択し、ダウンロード
- ダウンロードされたファイルをインストール
以上です。
とても簡単ですよね?
ここで、ダウンロードとインストールの違いを確認しておきましょう。
補足
ダウンロード:インターネットから、ファイルやソフトを自身のデバイスにコピーすること。
インストール:ダウンロードしたファイルやソフトを、自身のデバイスで使用できるようにすること。
つまり、MT4をダウンロードし、インストールするとは、「インストール上のMT4ファイルを、自身のデバイスに保存し、それを使用できるようにする」ということですね。
パソコンでMT4をインストールする場合、WindowsとMacで方法に少し違いがありますので、後ほど詳しくご紹介します。
リアル口座とデモ口座の違い

MT4 XMの詳しいインストールまでの手順をお伝えする前に、リアル口座とデモ口座についてご紹介します。
「そんなのMT4と何の関係があるの?」
と疑問に思われる方も多いかと思います。
実は、MT4を使用するには、口座を開設する必要があるんです!
開設できる口座は、2種類!
MT4利用に必要な口座
- リアル口座
- デモ口座
この2種類の口座の特徴や違いについて説明していきます。
リアル口座
リアル口座とは、その名の通り自身のお金を使用して取引ができる口座です。
実際に自身のお金を用いて取引するため、損をすることもあれば大儲けすることもあります。
バイナリーオプションや他の投資の経験者であり、すぐにでもリアルな取引を行いたい!という方は、最初からこのリアル口座を開設して、取引を開始するのがオススメです。
ですが投資初心者の方には、いきなり自分のお金を賭けて取引を行うのは怖いですし、勇気がいりますよね?
そんな方にオススメなのが、次に紹介するデモ口座です!
デモ口座
デモ口座とは、その名の通り架空の口座のことで、自身の資金ではなく、提供された架空の資金で取引を行う口座のことです。
デモ口座の特徴は、以下の通りです。
デモ口座の特徴
- 初期投資が必要ない
- 取引の練習ができる
- ボーナスや儲けがもらえない
この3点について詳しく説明していきます。
特徴①:初期費用が必要ない
リアル口座で取引を行うには、もちろん自身のお金を利用して、投資を行います。
しかし、デモ口座では提供された資金にて取引を行うため、もちろん取引するための費用を準備する必要がありません。
また、通常の口座開設では必要となる証拠金も必要なく、投資金額も自由に選択することができます。
つまり、全くお金を使わずに、リアル口座を利用したときと同じ様な取引を行うことができるんですね!
特徴②:取引の練習ができる
先ほどもお伝えした様に、デモ口座で取引を行う場合、投資額を自由に選択でき、それでいて自身の手持ちのお金には全く影響がありません。
そのため、普通ならできそうもない高額な取引を、本番と同じ状況で行うことができます。
いくら知識を蓄えていても、実際に取引をしてみないとわからないことは沢山あります。
デモ口座を利用すると、なかなか取引に踏み出せない方でも、リアル口座と同じ操作方法で取引の練習を行うことができますので、投資初心者の方には嬉しい特徴といえますね!
特徴③:ボーナスや儲けがもらえない
これはデモ口座のデメリットとも言えますが、リアル口座と違い、提供された資金で取引を行っているため、損をすることも無ければ儲けを得ることもできません。
「デモ口座で〇十万円の儲けが出た!」
と思っても、それは架空の口座での話ですので、勿論お金は貰うことはできません。
あくまでもデモ口座ですので、何回か取引の練習を行ったら、リアル口座での取引を始めてみましょう!
口座開設

2つの口座の特徴についてお伝えしました。
ではそれぞれの口座開設方法をご紹介していきます。
リアル口座
リアル口座の開設方法は、以下の3ステップで完了します。
リアル口座の開設方法
- 個人情報と取引口座の詳細入力
- 詳細の個人情報、住所の入力
- 取引口座、投資家情報の入力
ではそれぞれのステップを、詳しくみていきましょう!
ステップ①:個人情報と取引口座の詳細入力
まずは以下のリンクからXMの口座開設ページを開いてください。
XM公式サイトのリアル口座開設ページを開くと、以下の様な画面が表示されます。
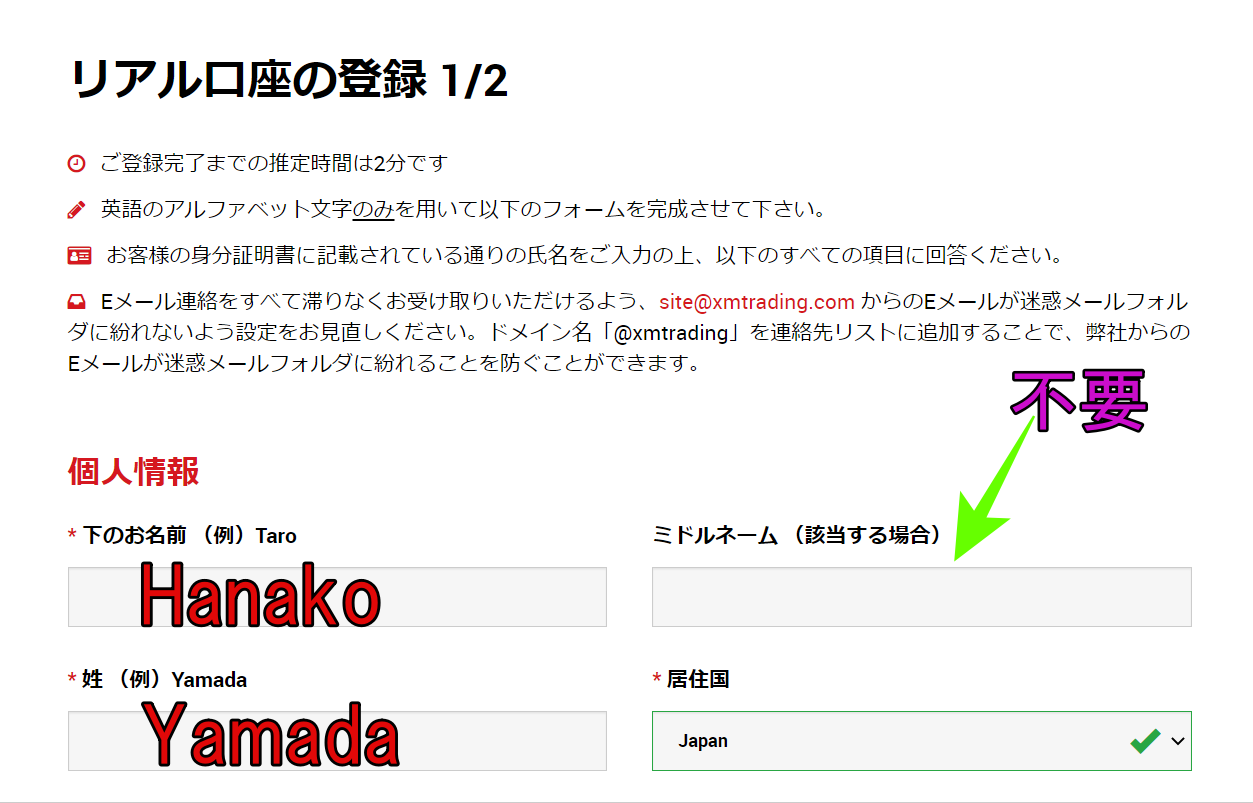
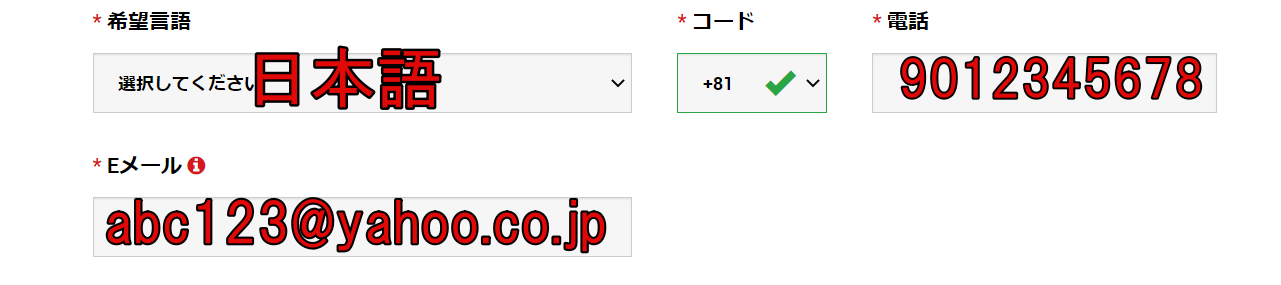
赤字を参考に、個人情報を入力していきましょう。
注意
- ミドルネームは登録不要
- 日本在住の場合、電話のコードは+81
- 電話番号は最初の0を抜いて入力
リアル口座では一人8口座まで所有することができますが、メールアドレスはすべて統一する必要があります。
なので、登録するアドレスは、長期使用できるものにしておきましょう。
個人情報入力後、「取引口座詳細」の入力をしていきましょう。
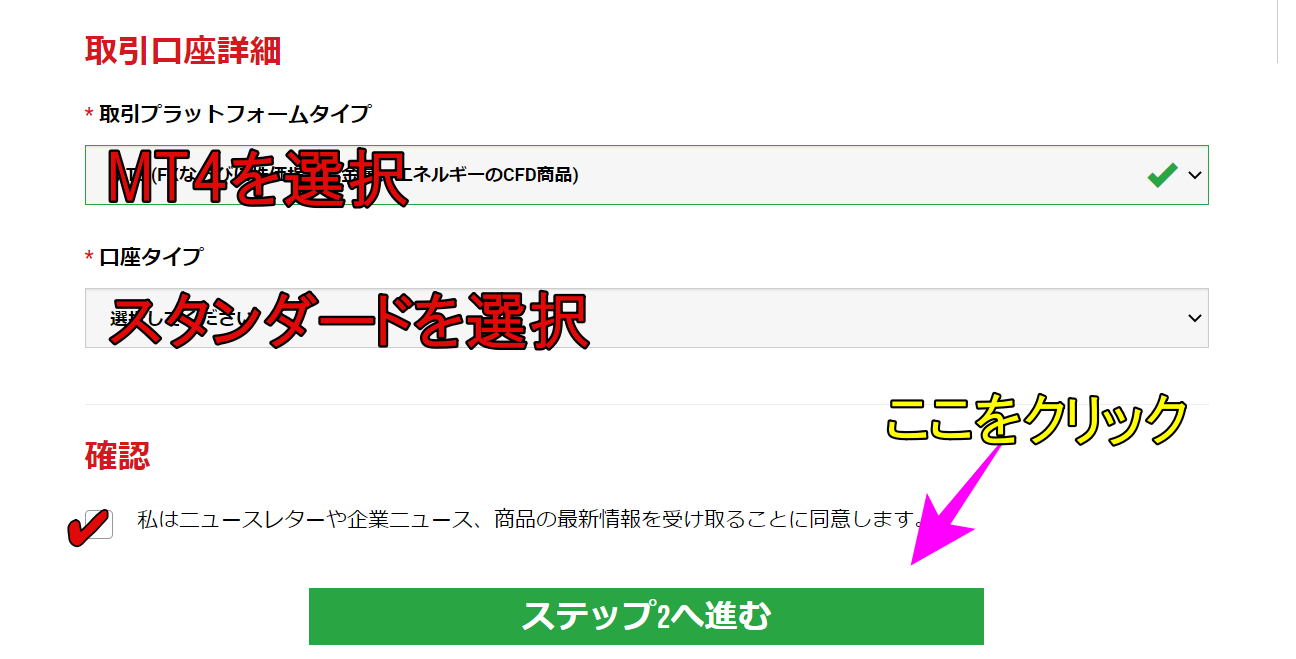
ポイント
- MT4とMT5ではMT5の方が新しいが、MT4の方が古くから利用されているため安定性が高く、投資初心者にはオススメ。
- 「スタンダード口座」では、すべてのボーナスが貰え、手数料も無料となっているので、特に希望の無い方はスタンダード口座がオススメ。
- 基本通貨は入出金に使う基本的な通貨のことなので、JPYがオススメ。
入力ができたら、サイト下部のチェック欄にチェックを入れ、次へ進みます。
ステップ②:詳細の個人情報、住所の入力
個人情報の詳細、住所情報を以下の画像を参考に入力していきましょう。
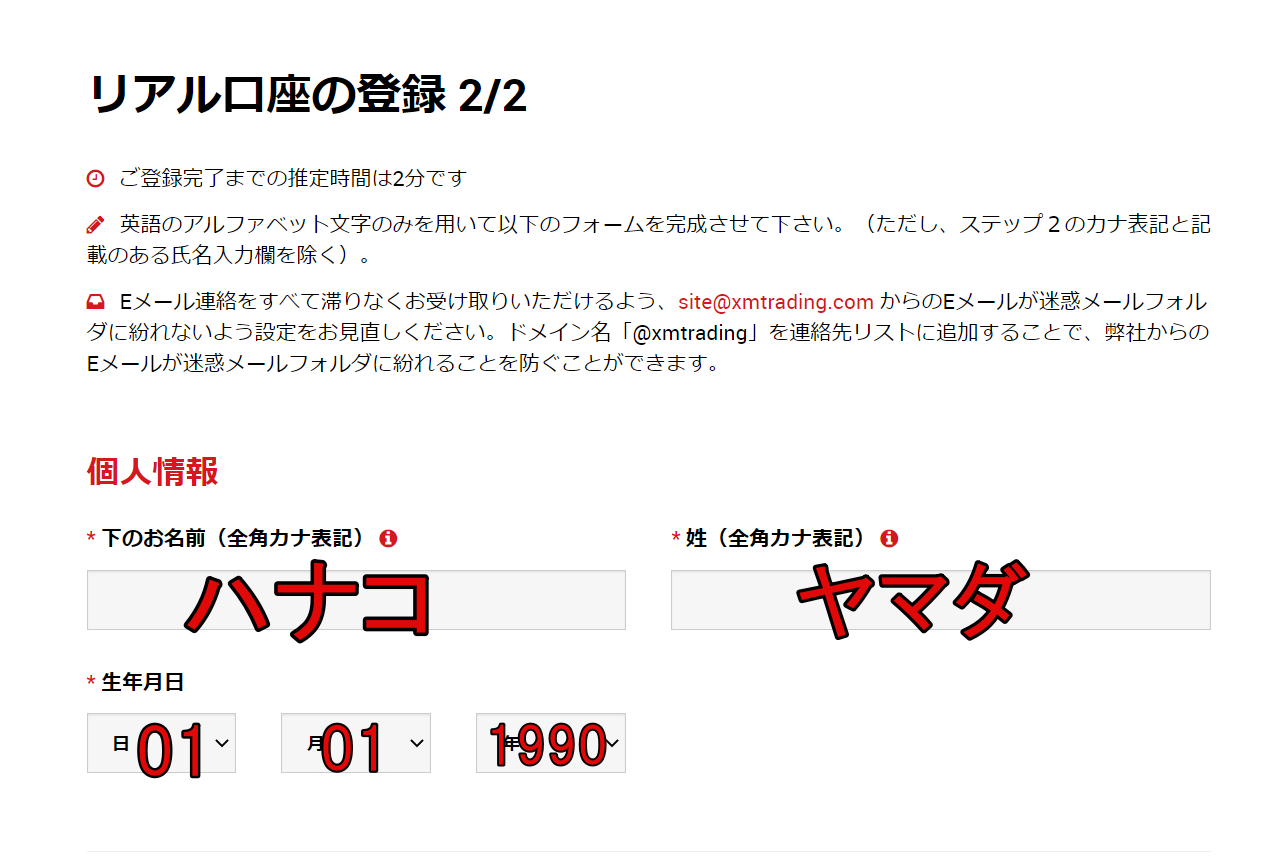
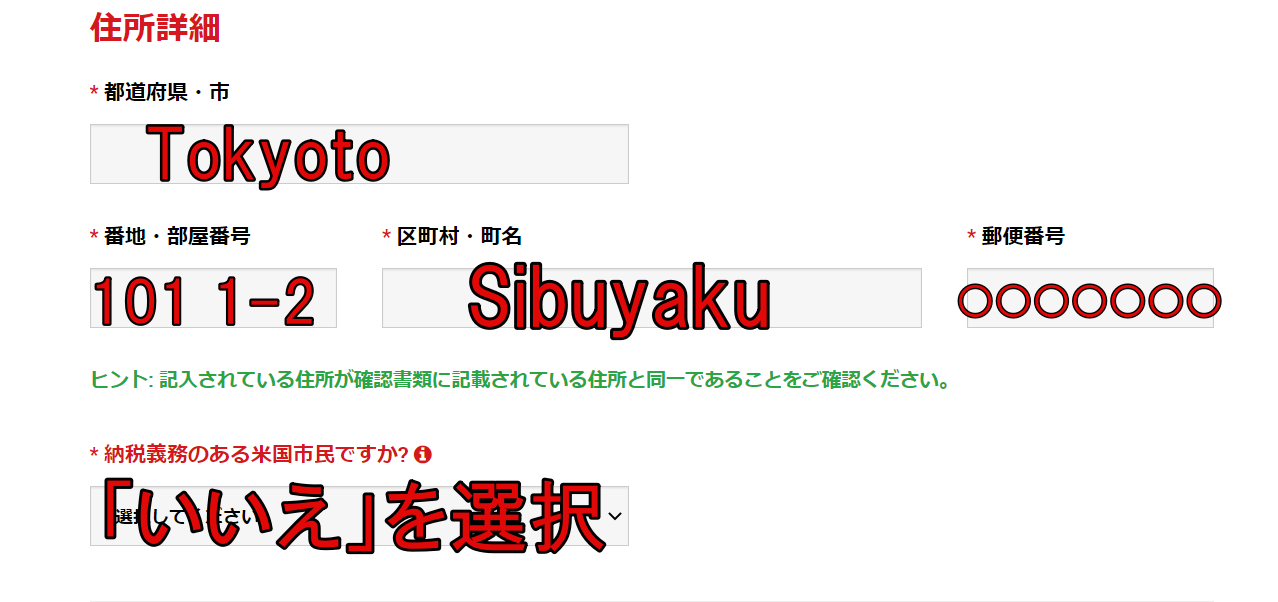
注意
- 住所はアルファベット入力となっていますので、間違いの無い様に入力(例:1番地2の101号室の場合→#101,1‐2)
- 郵便番号は、ハイフン不要
- 米国市民ではないので「いいえ」を選択
ここでの住所入力は、アルファベット表記となっています。
どのように入力すればよいのかわからない、という方は、「JuDress」というサイトで英語表記に変換してくれるので、活用してみてください。
コピペをする場合は、「,」を消して入力するようにしましょう。
ステップ③:取引口座、投資家情報の入力
取引口座詳細では、以下の様に入力していきます。
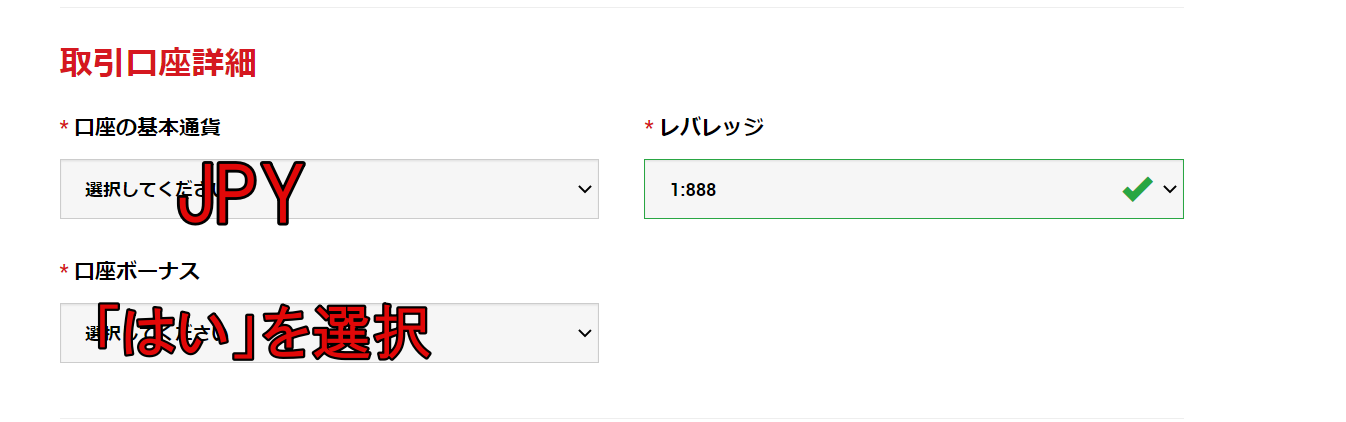
注意
- 基本通過は後ほど変更ができないので注意が必要
- ボーナスの受け取りを「いいえ」にしてしまうと、ボーナスキャンペーンを受け取ることができなくなるので、「はい」を選択する。
記入ができたら、「投資家情報」を入力していきましょう。
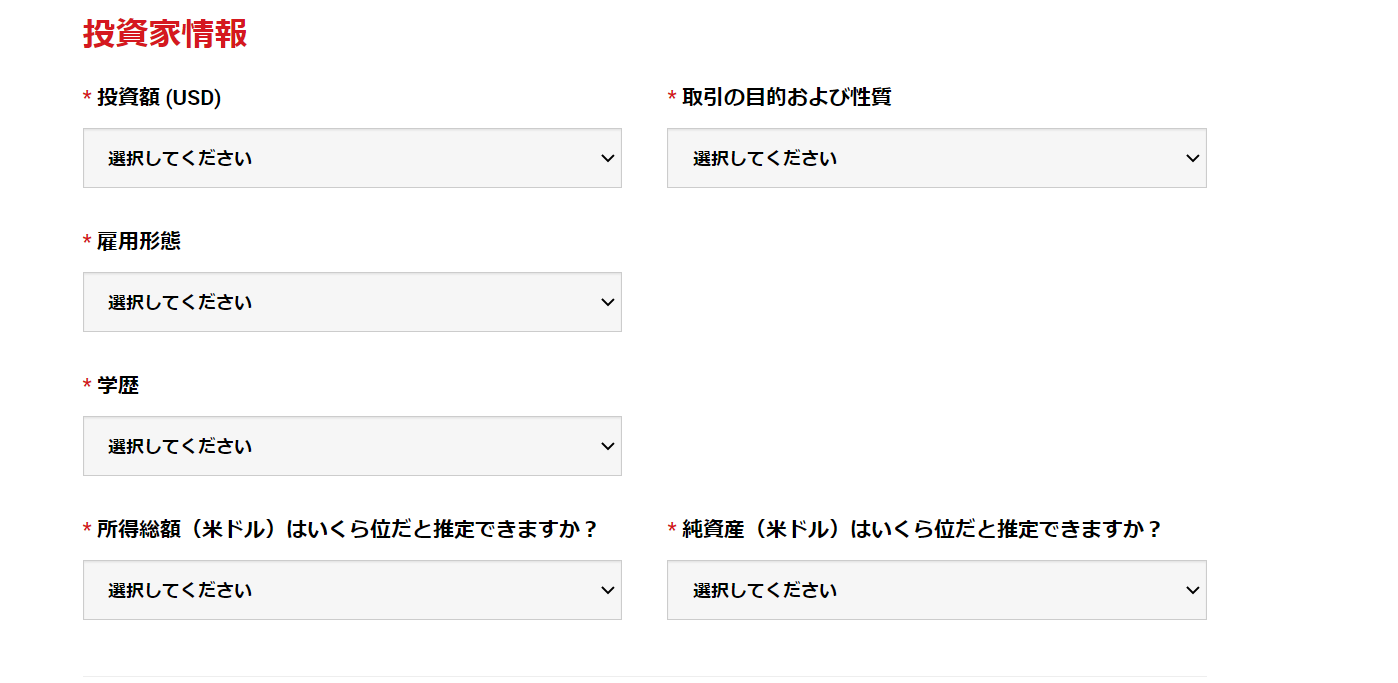
ポイント
- 所得総数と純資産は、おおよその金額で大丈夫なので、米ドルに換算して入力する。
ここまで入力ができたら、最後に口座のパスワードを設定します。
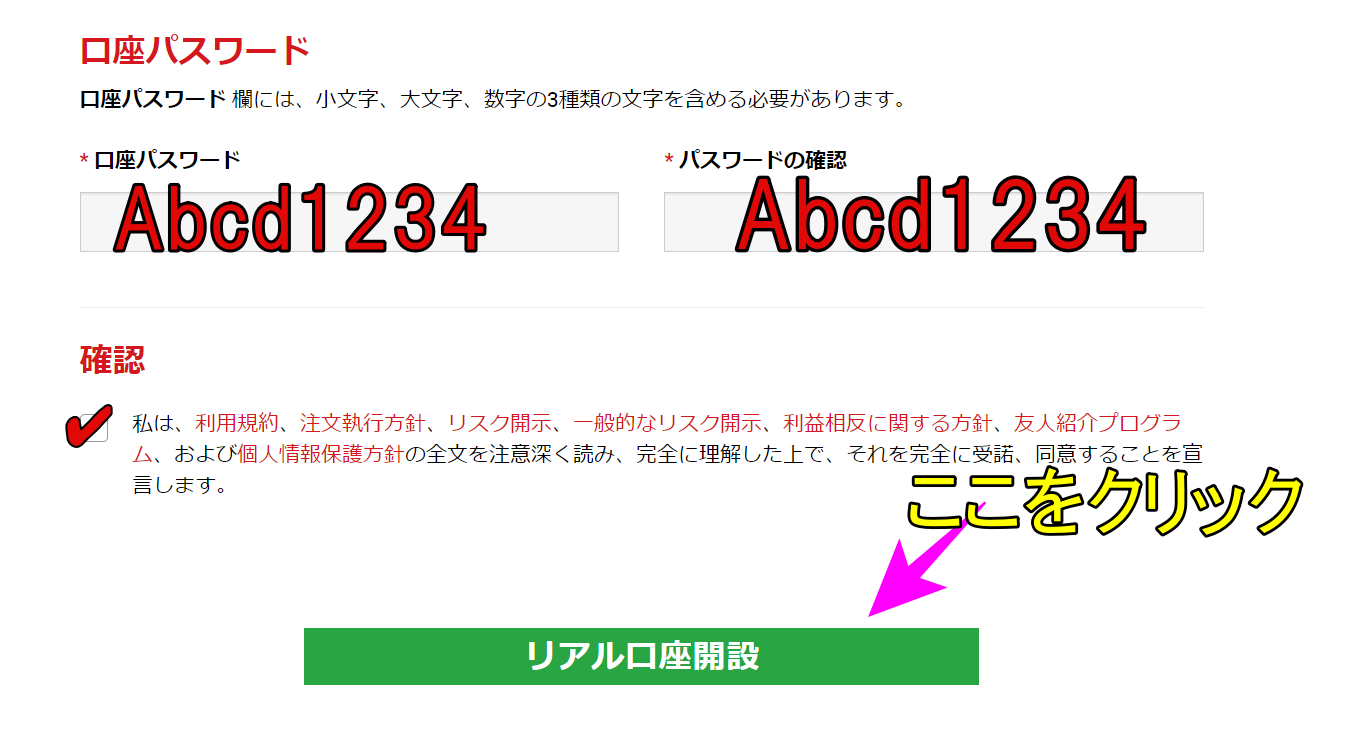
注意
パスワードは、アルファベットの大文字、小文字、数字を混ぜたもの。
このパスワードは、会員ページにログインするために必要となりますので忘れないようにしておきましょう。
パスワードが設定できたら、「リアル口座を開設」をクリックします。
その後、登録したメールアドレスにメールが届きますので、記載されたURLを開くと口座開設は完了です。
デモ口座
続いてデモ口座の開設方法をご紹介していきます。
デモ口座の開設は、リアル口座よりも簡単に行うことができるんです!
デモ口座の開設方法
- 個人情報の入力
- 取引口座詳細の入力
- 口座パスワードの設定
では、それぞれ詳しく説明していきます。
ステップ①:個人情報の入力
まずは以下のリンクからXMの口座開設ページを開いてください。
まずは、画像を参考に個人情報を入力していきましょう。
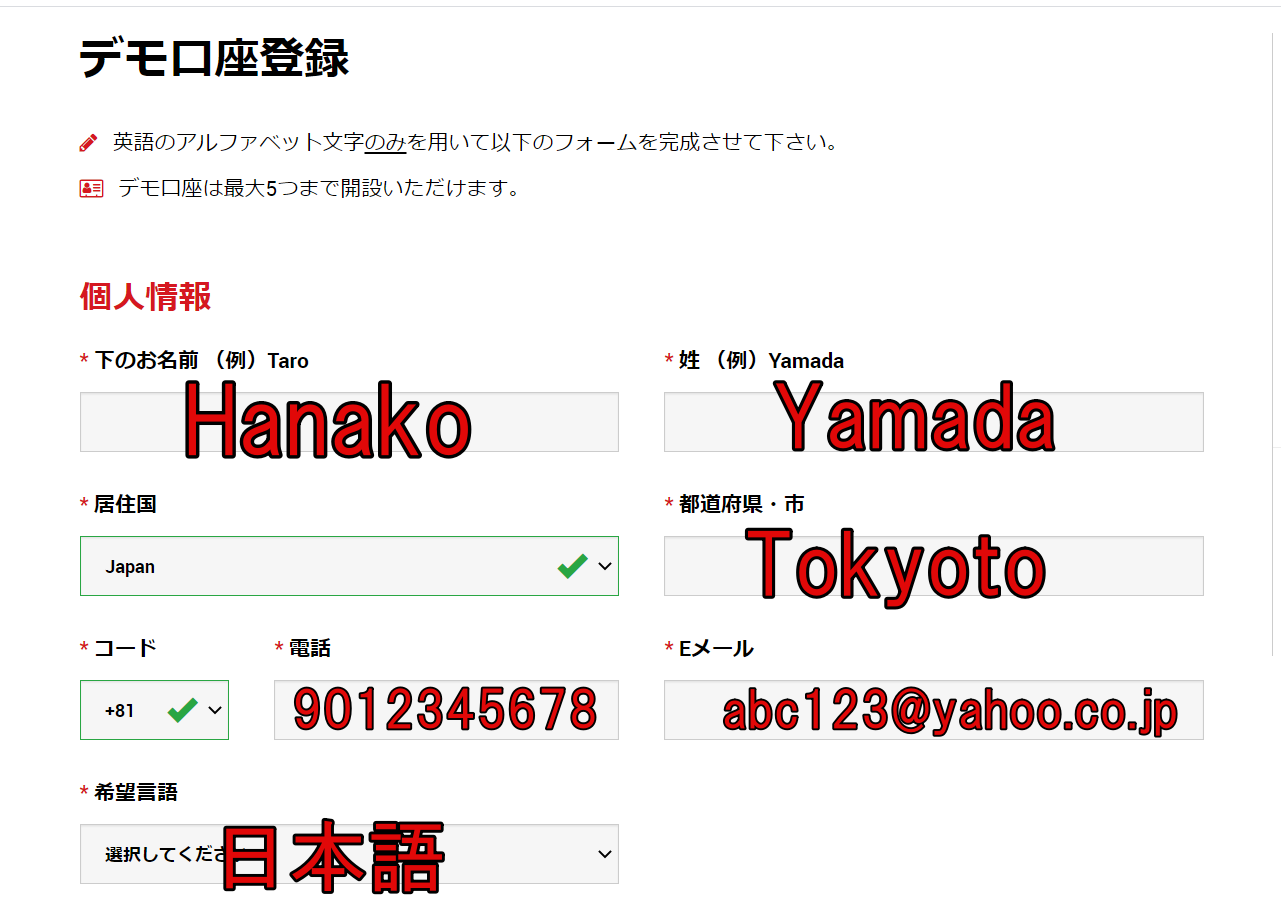
注意
- 日本在住の場合、電話のコードは+81
- 電話番号は最初の0を抜いて入力
ポイント
- デモ口座では、メールアドレスを使い分けることで、計5つの口座を開設することができる。
- デモ口座とリアル口座で登録するメールアドレスは、特に統一する必要はない。
デモ口座とリアル口座は全くの別物ですので、一方で使用したメールアドレスも問題なく使用できます。
ステップ②:取引口座詳細の入力
次に、取引口座の詳細について入力していきます。
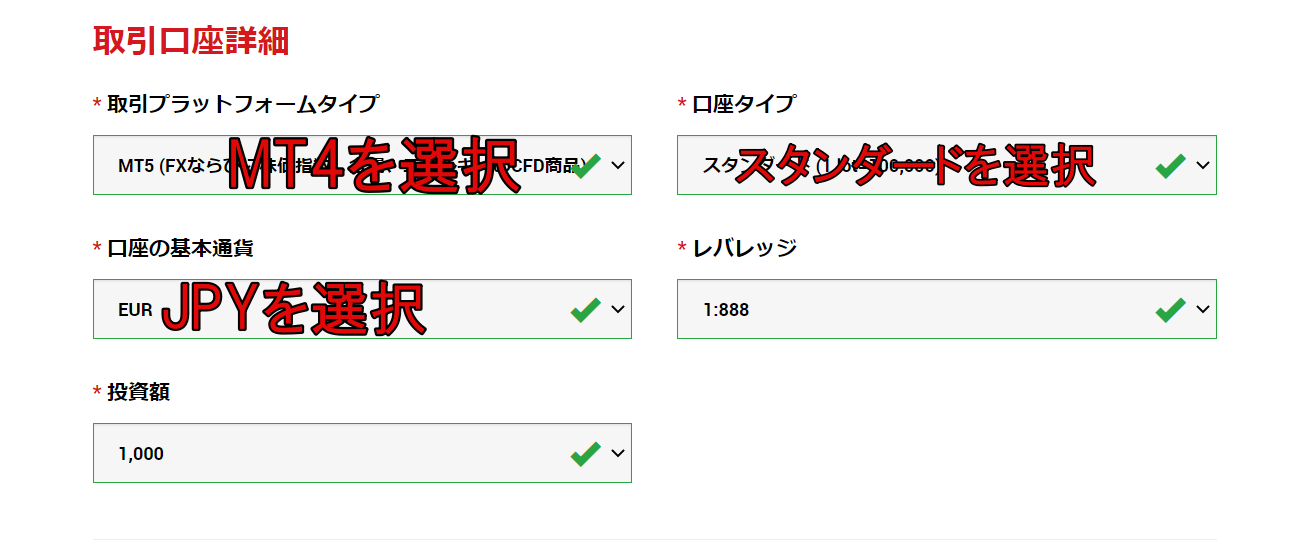
注意
- プラットフォームタイプ、口座タイプ、基本通貨は後で変更できない。
レバレッジと投資額は、後ほど変更可能ですが、プラットフォーム等については変更できないため、どうしても変えたいという場合は、別口座を開設する必要があります。
ポイント
- MT4とMT5では、MT5の方が新しいのですが、MT4の方が古くから利用されているため安定性が高く、投資初心者にはオススメ。
- 「スタンダード口座」では、すべてのボーナスが貰え、手数料も無料となっているので、特に希望の無い方はスタンダード口座がオススメ。
- 基本通貨は入出金に使う基本的な通貨のことなので、JPYがオススメ。
ステップ③:口座パスワードの設定
ここまでの情報入力ができたら、口座パスワードを設定しましょう。
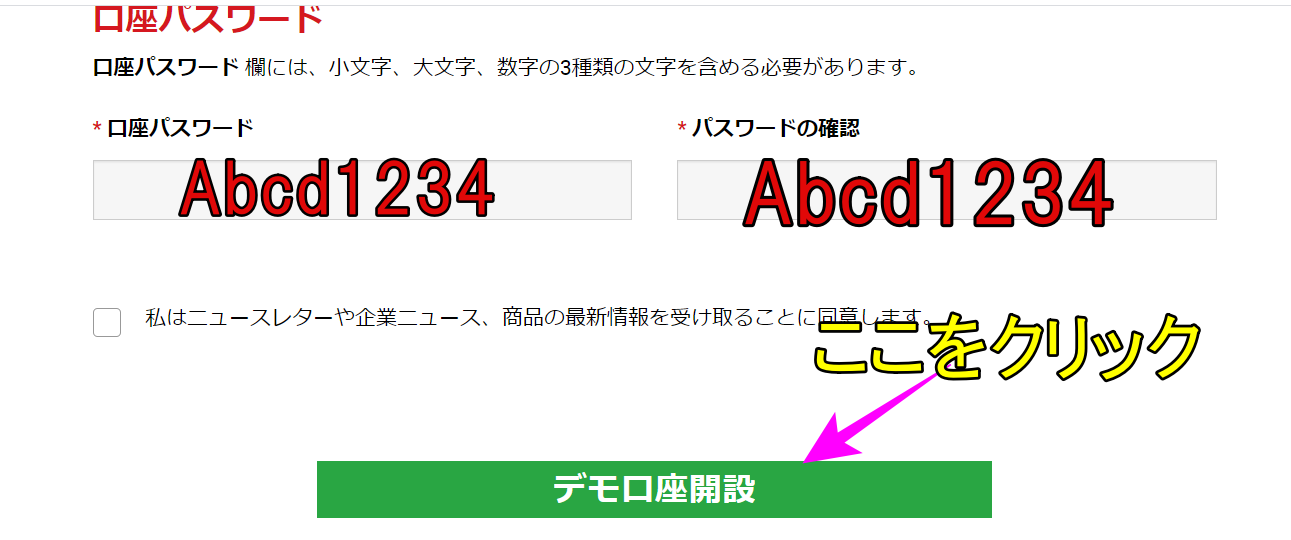
注意
パスワードは、アルファベットの大文字、小文字、数字を混ぜたもの
このパスワードは、会員ページにログインするために必要となりますので忘れないようにしておきましょう。
パスワードが設定できたら、「デモ口座を開設」をクリックします。
その後、登録したメールアドレスにメールが届きますので、記載されたURLを開くと口座開設は完了です。
MT4のダウンロードとインストール
ここまでMT4を利用するための口座開設方法について説明してきました。
ここからは、お待ちかねのMT4ダウンロードとインストールの方法について、WindowsとMacに分けてお伝えしていきます。
WindowsでのMT4インストール
まずMT4公式サイトのダウンロードページを開きましょう。
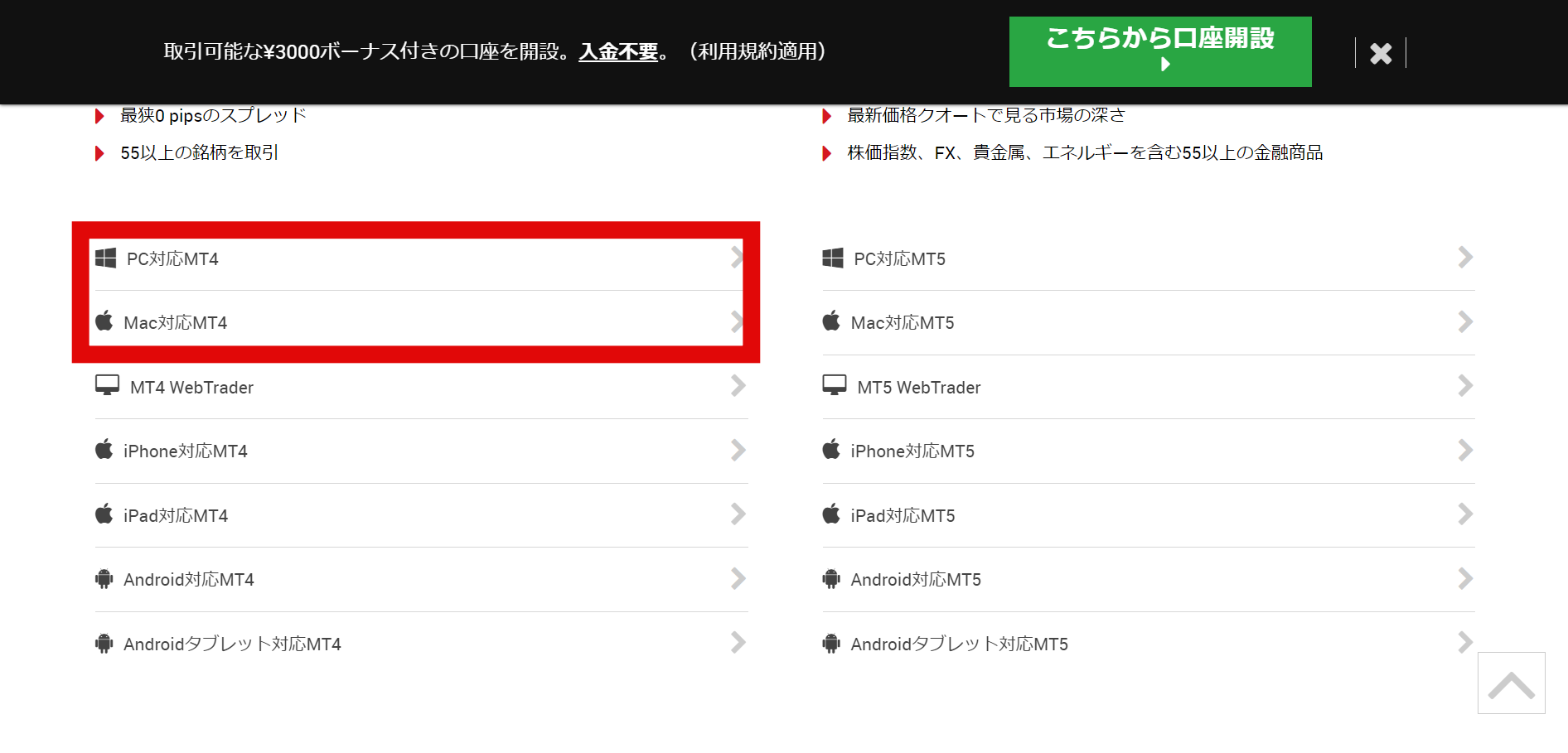
上の様な画面が表示されたら、「PC対応MT4」を選択します。
すると以下のようなページが表示されます。
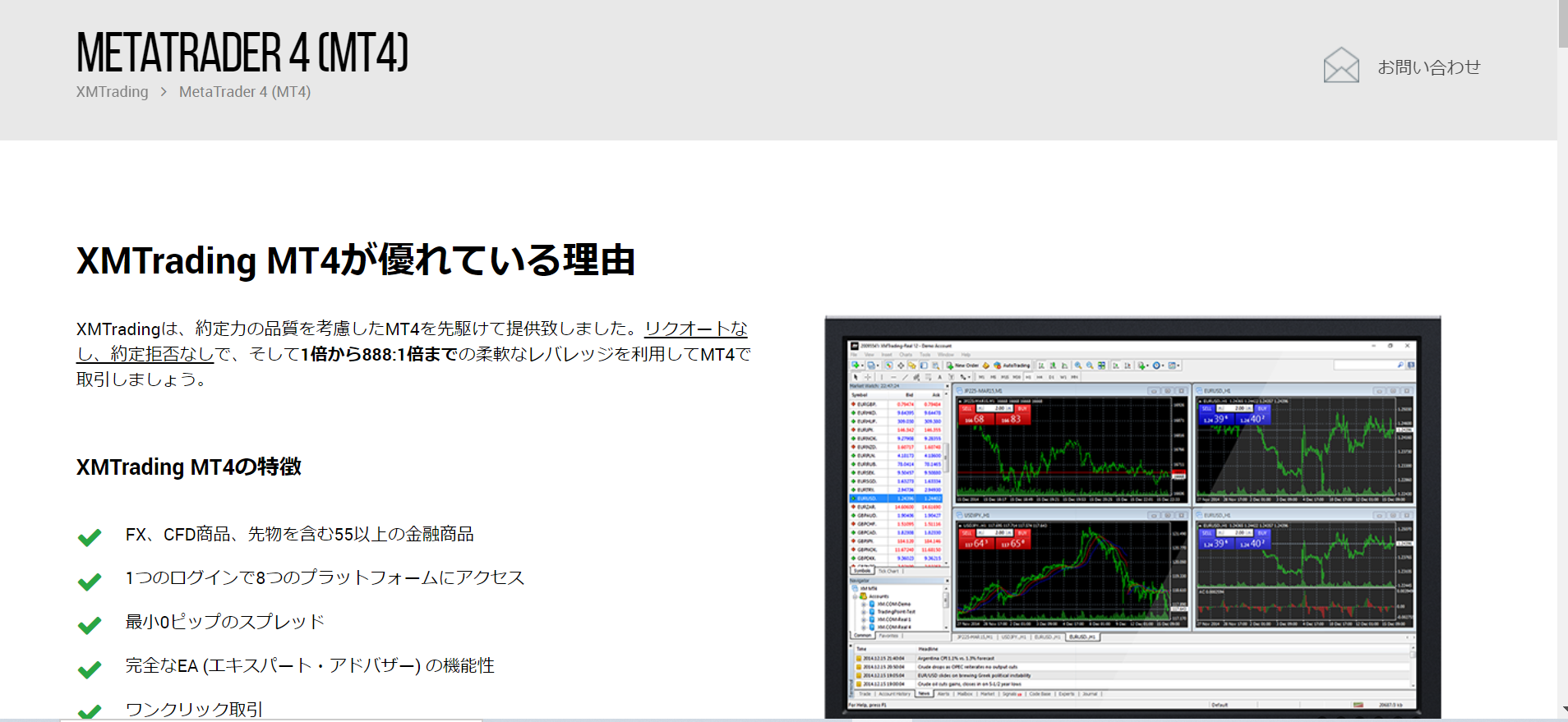
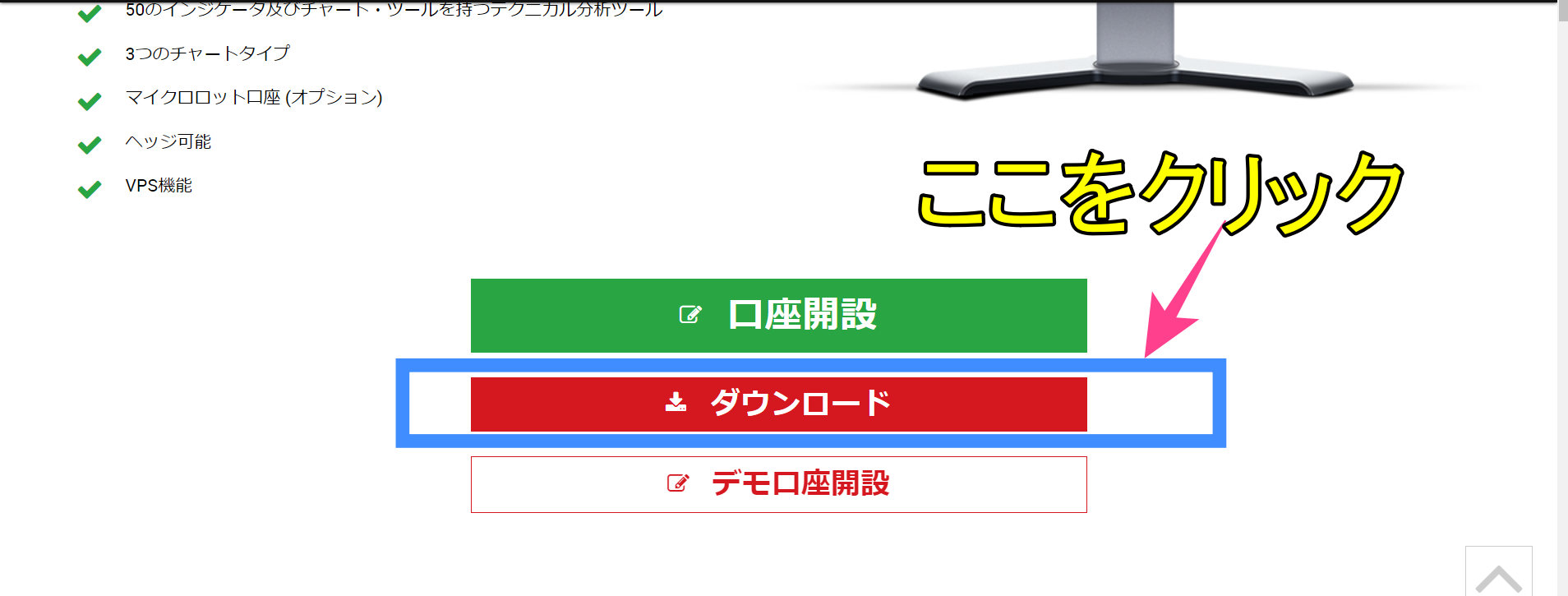
画面最下部の「ダウンロード」をクリックしましょう。
「xmtrading4setup .exe」というファイルがダウンロードされますので、これを実行。
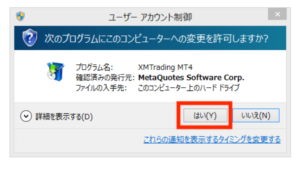
赤枠の「はい」をクリックする。
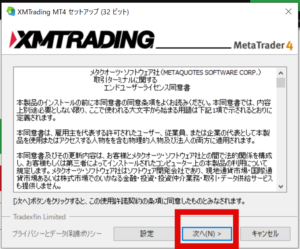
上記の表示がでてくるので、「次へ」をクリック。
その後、自動的にインストールが進んでいきますので、以下の表示がでてきたら「完了」をクリックしましょう。
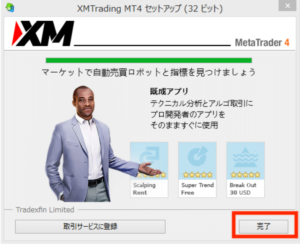
これで、MT4のインストールが完了です。
デスクトップにMT4のショートカットも作成されます。
Mac
Windows版同様、ダウンロードページを開き、今度は「Mac対応MT4」を選択しましょう。
すると、以下のような画面が表示されます。
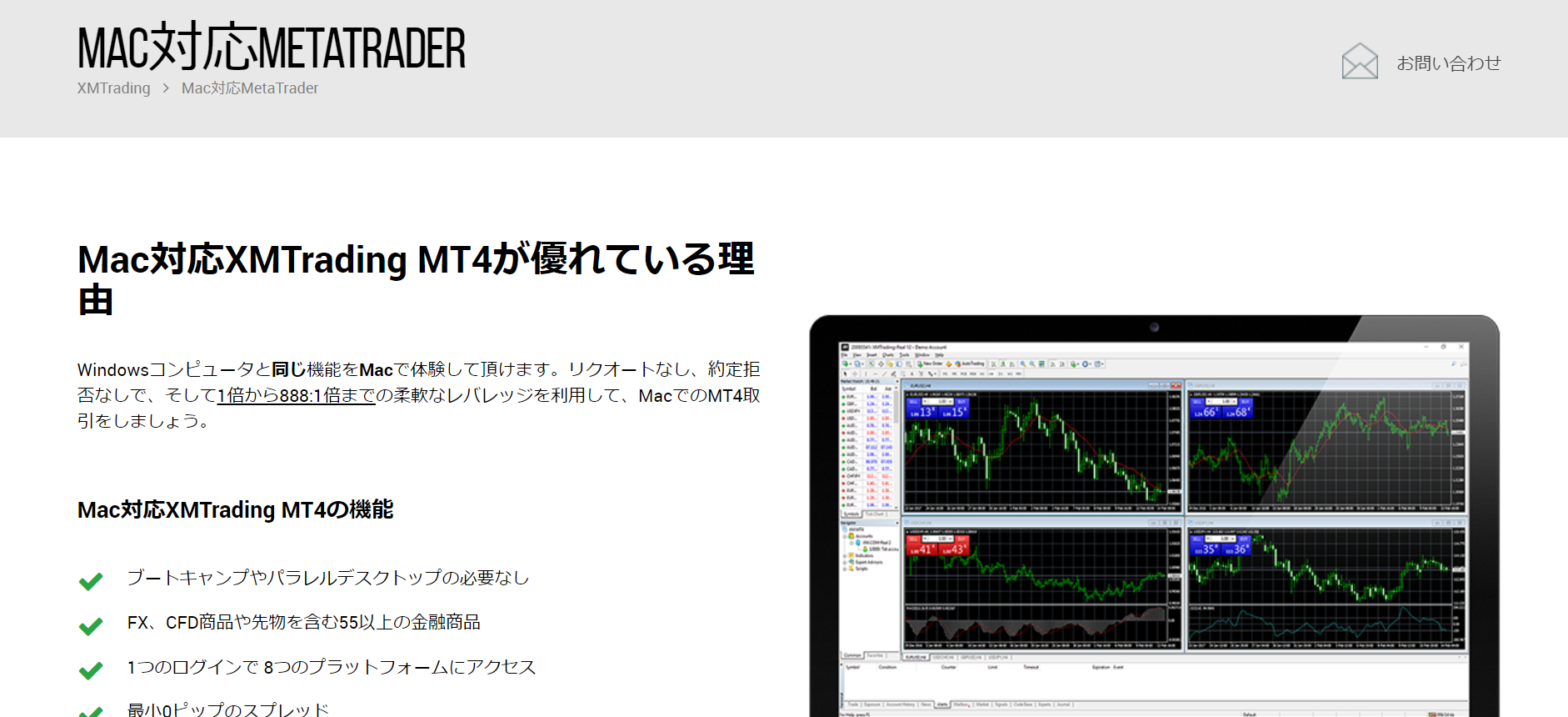
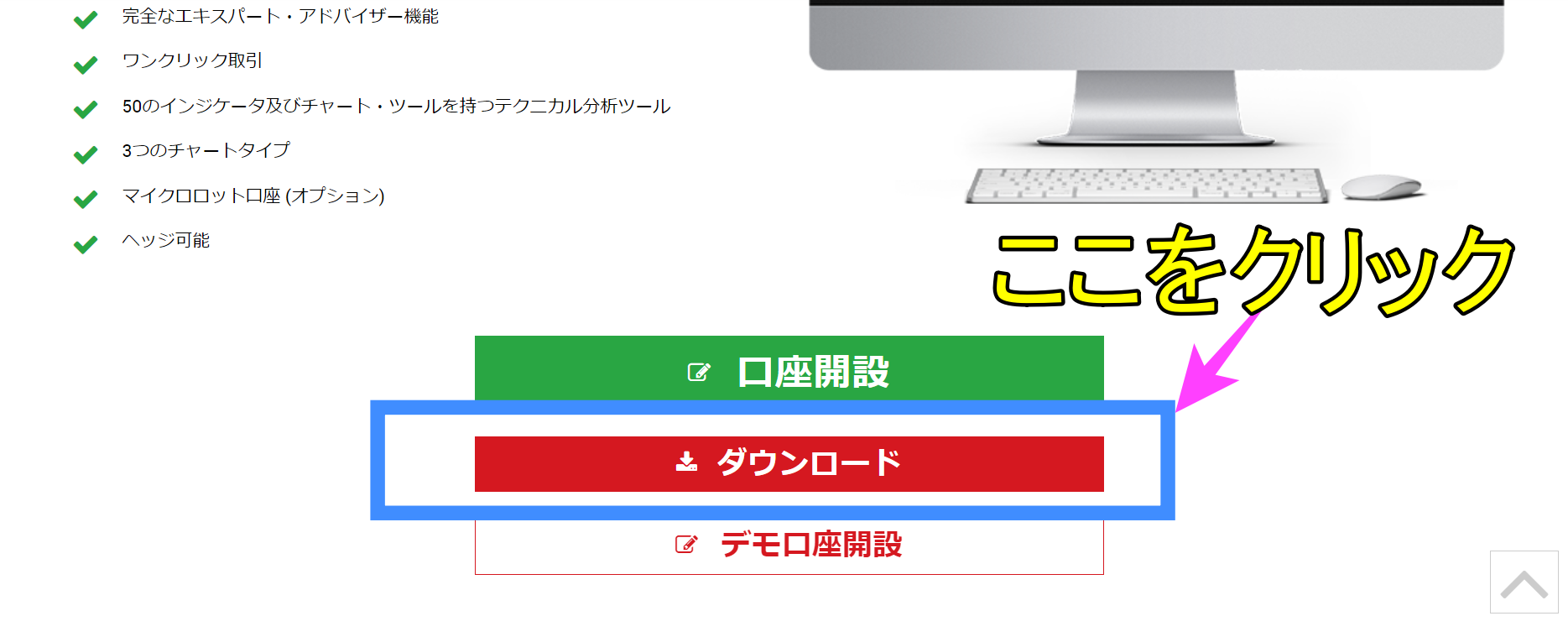
画面下部にある「ダウンロード」をクリック。
「XMTrading.dmg」というMT4ファイルのダウンロードが始まります。
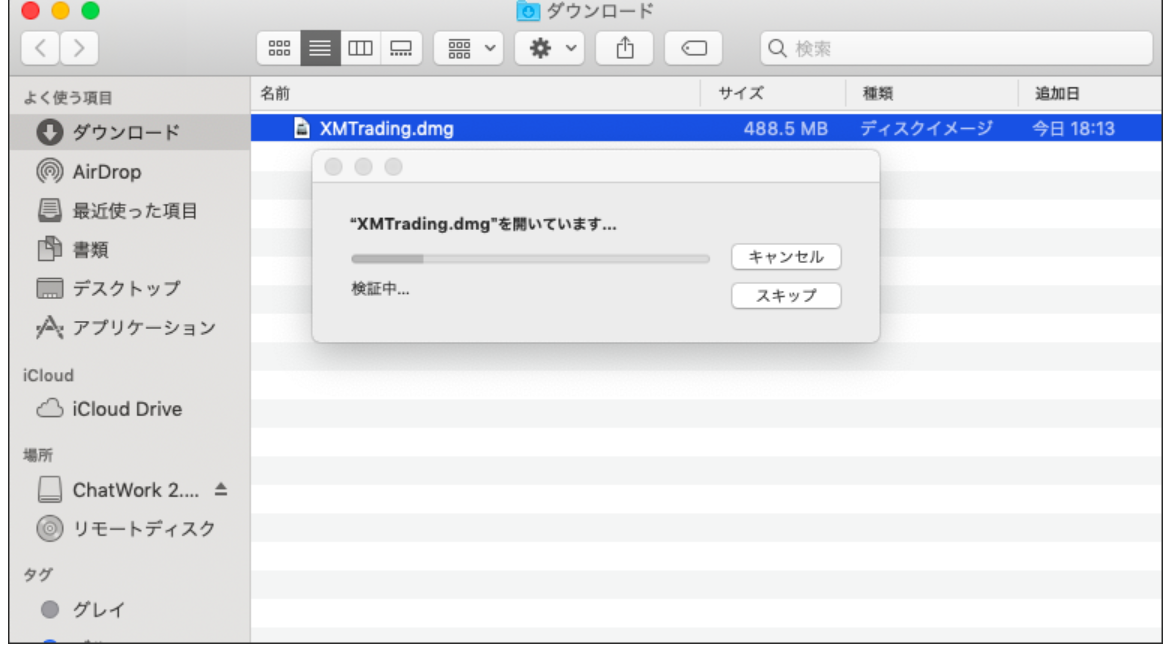
ダウンロードが完了すると、ファイルが開き、以下の様な表示が開きます。
このMT4アプリを、アプリケーションフォルダへドラッグ。
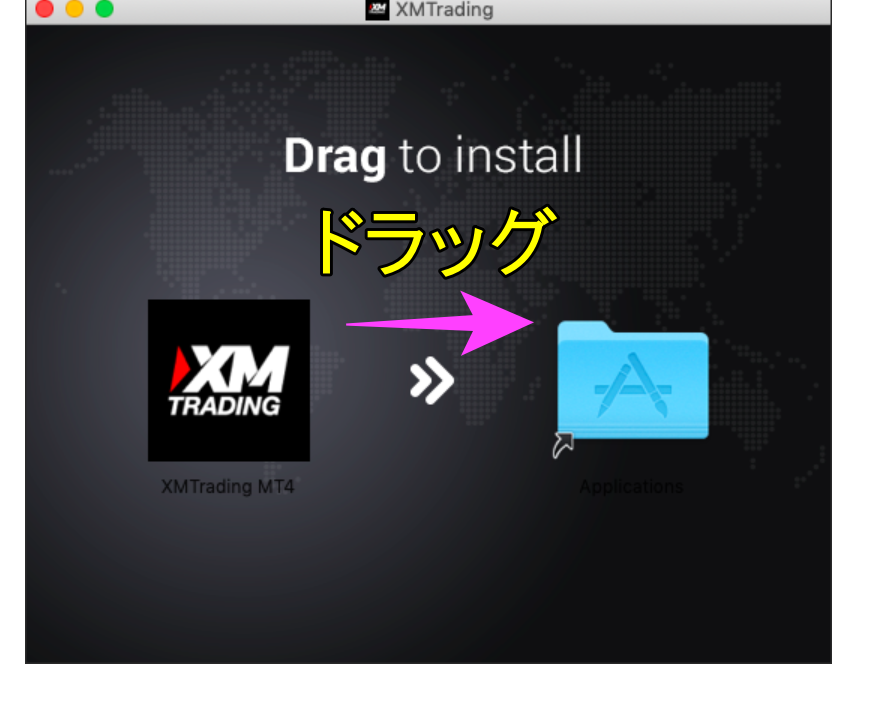 その後、アプリを右クリックし、「設定」→「開く」をクリック。
その後、アプリを右クリックし、「設定」→「開く」をクリック。
これでMacでのMT4アプリのインストールが完了です。

口座にログイン
口座の開設、MT4アプリのダウンロードについてはこれで大丈夫ですね!
では、実際に取引を行うために、口座のログイン方法についてお伝えしていきます。
まず、MT4アプリを開きます。
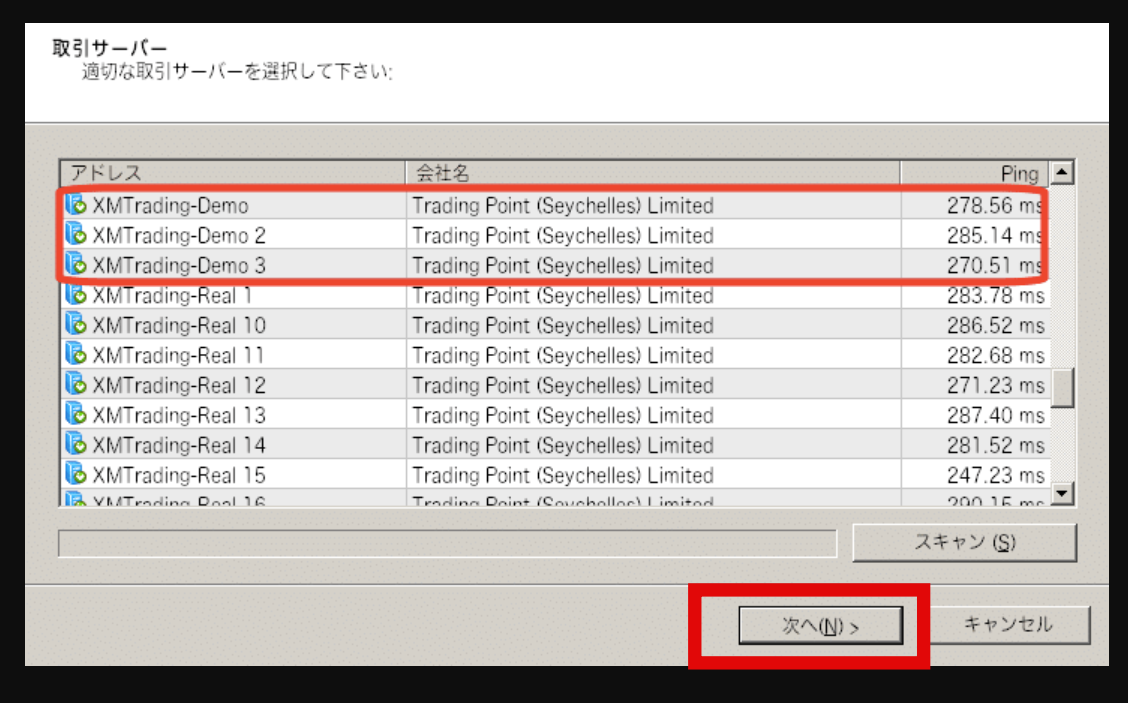
すると、XMのサーバーが自動的にいくつか表示されるので、指定されたものを選択し、「次へ」を選択。
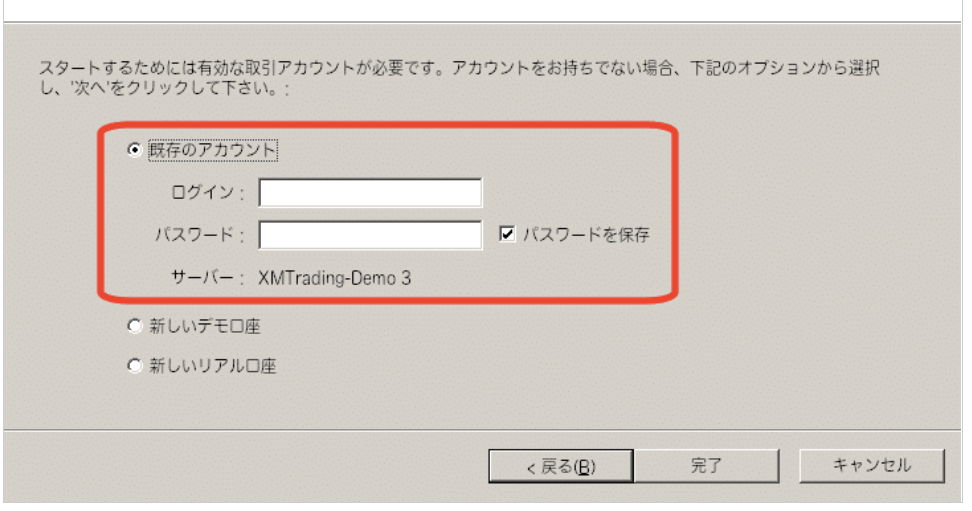
上記の表示がでてきたら、IDとパスワードを入力し、ログイン完了です。
MT4の口座にログインできない場合の対処
「MT4アプリもダウンロードできたし、口座も開設できた。でも何故かログインができない!」
そんなときは以下の3つの可能性があります。
ログインできない原因
- ログインIDが間違っている
- パスワードが間違っている
- サーバーリストが間違っている
この3点についての対処法をご紹介します。
ログインIDが間違っている
ログインIDを忘れてしまった場合は、登録したメールアドレスに送付されているメールを確認しましょう。
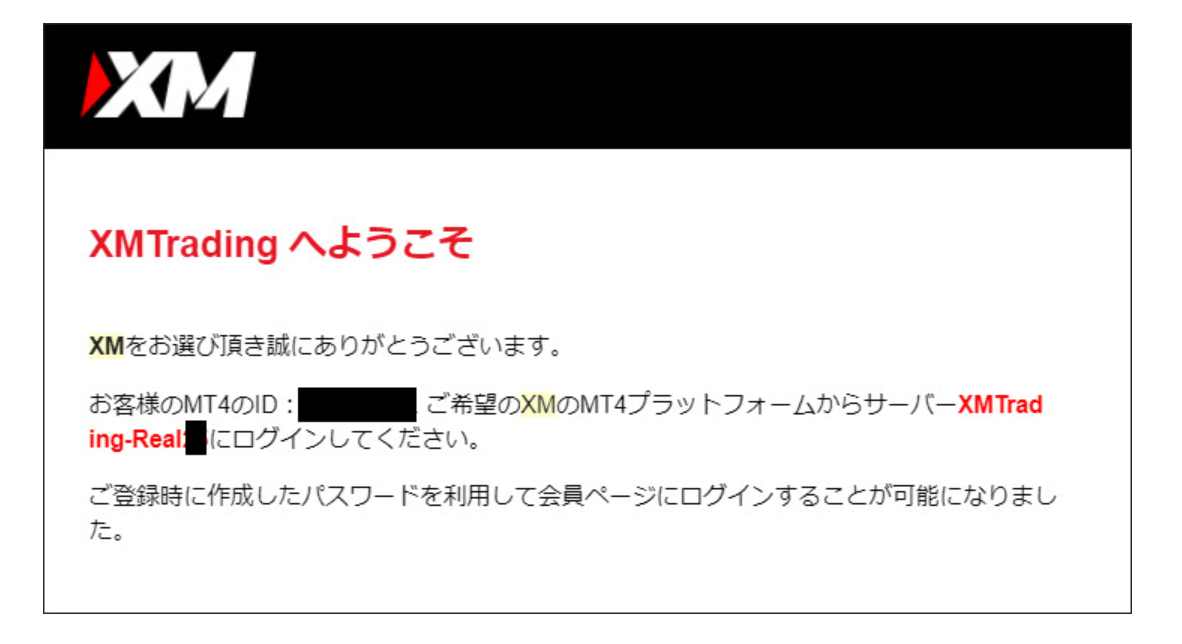
このメールには、IDとサーバーが記載されています。
もしこのメールを削除してしまった場合は、XMの「お問い合わせ」にてサポートに連絡する様にしておきましょう。
パスワードが間違っている
ログインパスワードがわからない場合には、ログイン画面にある「パスワードをお忘れですか?」をクリックしましょう。
IDとメールアドレスを入力することで、仮パスワードを発行してもらえます。
サーバーリストが間違っている
ログインが上手くいかない原因として、サーバーリストに自分のサーバーが表示されないことがあります。
その様なときは、サーバーを最新にする必要があります。
まずはMT4を開き、MT4から「ナビゲーター」を表示させましょう。
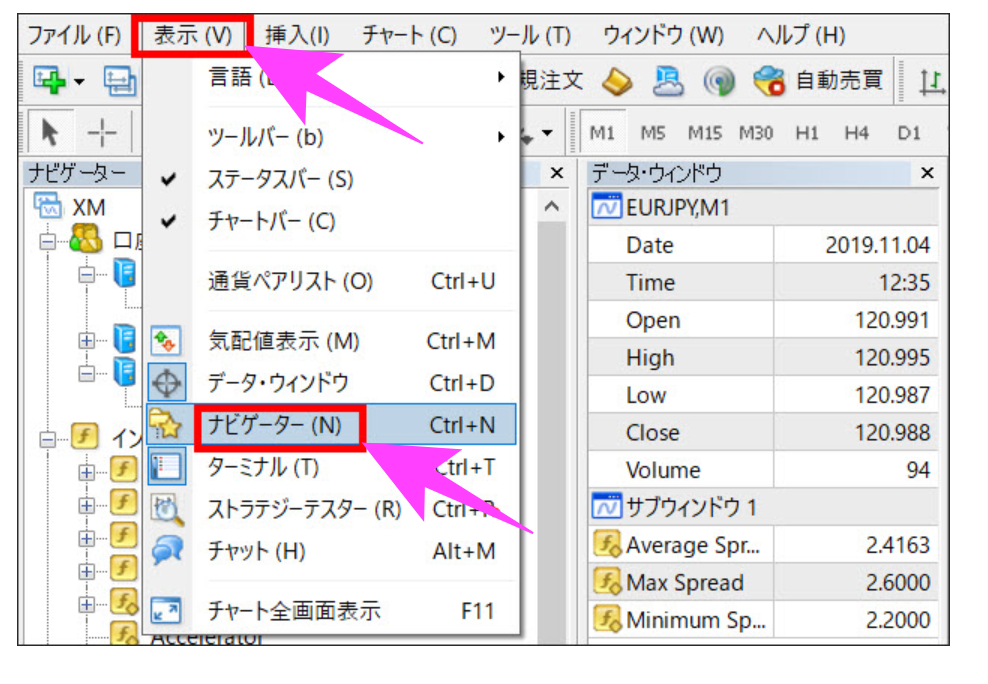
「ナビゲーター」内にある「口座」を右クリックし、「デモ口座の申請」をクリック。
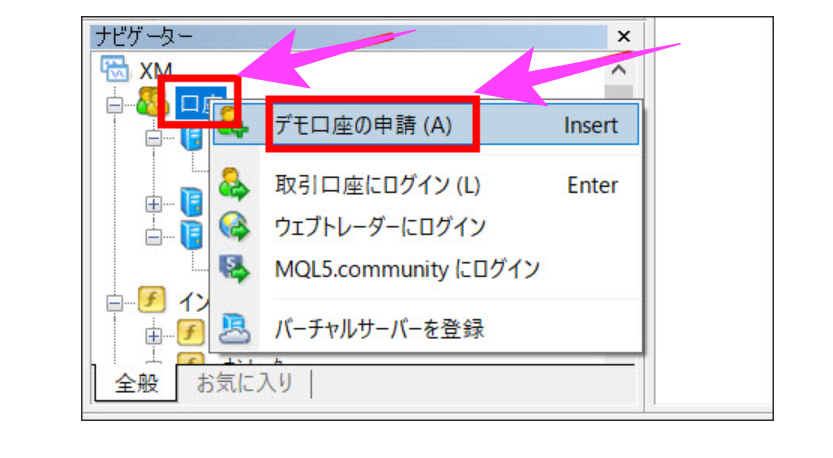
すると、リストが表示されます。
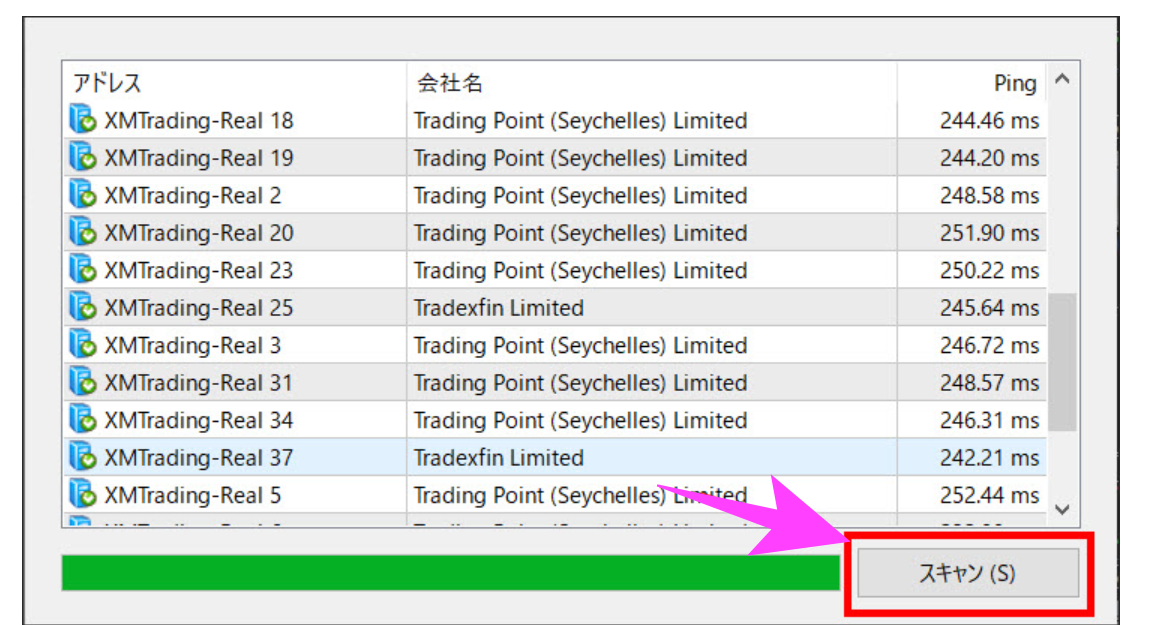
しばらく待って、「スキャン」が表示されたら、クリック。
これでサーバーリストが最新になりますので、再度ログインをし直しましょう。
まとめ
今回のは、MT4 XMのダウンロード、インストール方法や、使い始めるための操作について詳しくご紹介しました。
MT4を初めて利用する方には、その準備だけでも大変かと思いますので、少しでも参考になれば幸いです。
MT4の使い方については「【完全版】MT4の使い方をバイナリーオプション初心者のために徹底解説」で詳しく解説してますので合わせてご覧になってください。
-

-
【完全版】MT4の使い方をバイナリーオプション初心者のために徹底解説
今回の記事では、MT4を一度も使ったことないバイナリーオプション初心者の方でもわかるようにMT4の使い方について実際の画像を使って1つずつ解説しています。 バイナリーオプションで稼いでい ...
続きを見る
