今回の記事では、MT4を一度も使ったことないバイナリーオプション初心者の方でもわかるようにMT4の使い方について実際の画像を使って1つずつ解説しています。
バイナリーオプションで稼いでいくためにMT4の習得は必須となりますのでこの機会にしっかりマスターしておきましょう!!
目次
新規通貨ペアの表示(追加)
新しく通貨ペアを表示(追加)する方法はいくつかあります。
表示方法1
MT4上部のメニュー欄から、「ファイル」→「新規チャート」をクリックして下さい。
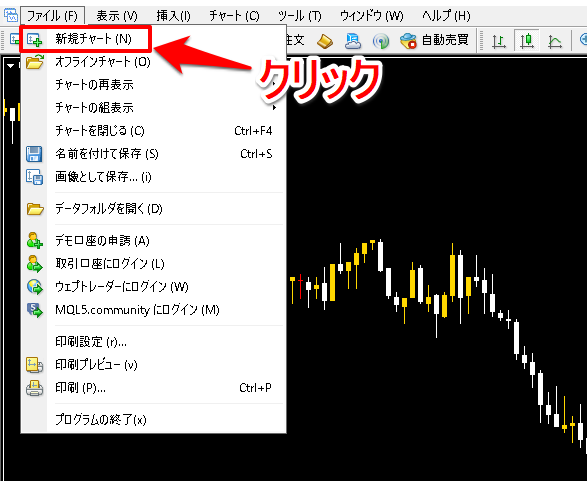
表示された通貨ペア一覧で、MT4に表示させたい通貨ペアをクリックすれば完了です!!
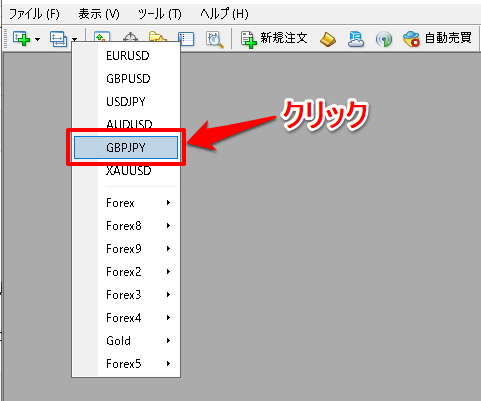
表示方法2
先程は「ファイル」から追加しましたが、ファイルのすぐ下のアイコンから「新規チャート」の表示ができるようになっています。(下記画像参考)
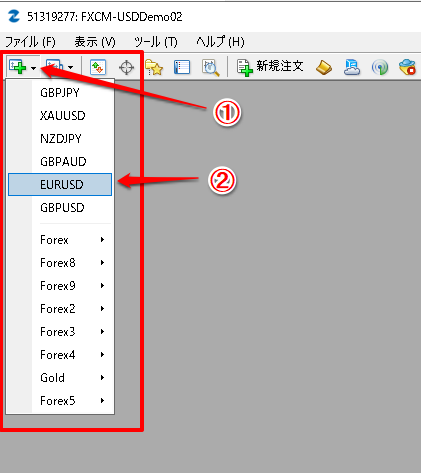
表示された通貨ペア一覧で、MT4に表示させたい通貨ペアをクリックすれば完了です!!
もし表示したい通貨ペアが一覧にない場合は下記画像を参考に追加してください。
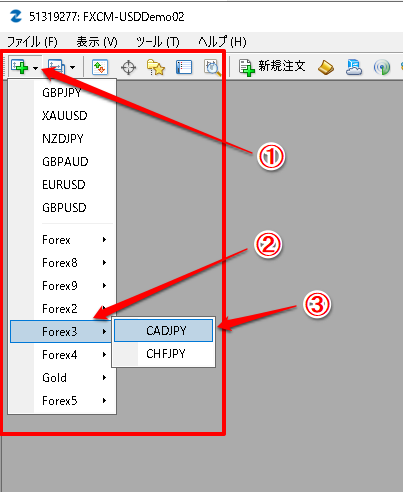
表示させたい通貨ペアが見つからない場合
表示したい通貨ペアが上記の方法で見つからない場合の追加方法となります。
メニューバーの「表示」を選択し、「通貨ペアリスト」をクリック。

追加したい通貨ペアが入ってる箇所をクリック。
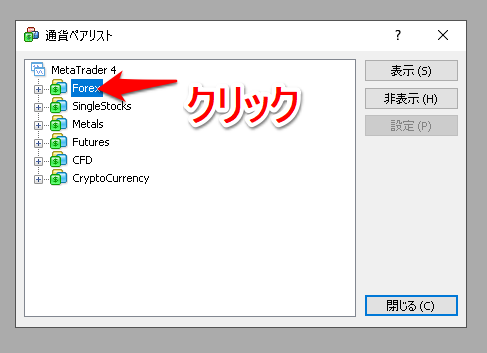
複数の通貨ペアが表示されるので、「①通貨ペア選択」→「②表示」をクリックしてください。
この手順にて、通貨ペアの【表示 or 非表示】が可能となります。
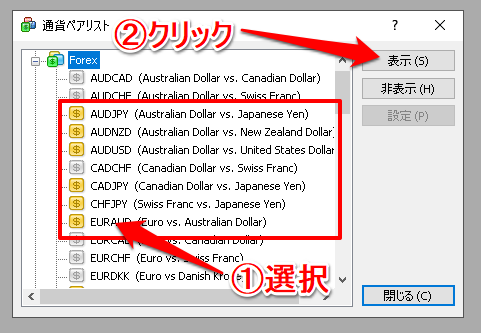
ロウソク足各種設定
ロウソク足の色やその他の設定方法について説明いたします。
チャート上で「右クリック」→「プロパティ」を選択してください。
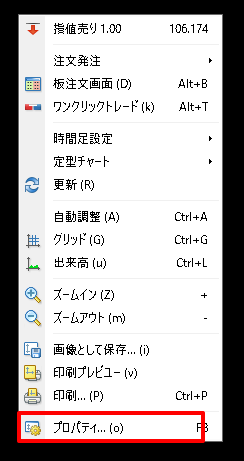
すると下記のようにプロパティの設定画面が表示されます。

基本的には各項目の色を変更することができ、ロウソク足の色に関しては以下が対応しています。
ロウソク足設定
- 上昇バー/上昇ロウソク足 :陽線
- 下降バー/下降ロウソク足 :陰線
- ラインチャート:十字線

自分だけのチャートを作りましょう^^
インジケーターの挿入方法
次にインジケーターの挿入方法について説明します。
挿入方法1
上部のメニューバーから「挿入」→「インディケータ」をクリックし挿入したいインジケーターを探します。
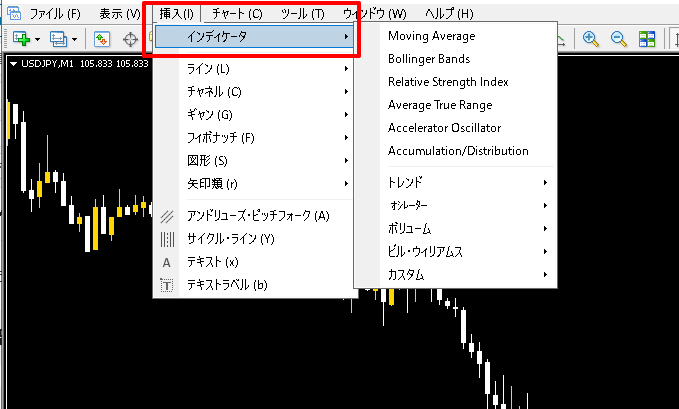
インジケーターは大きく以下の5つに分けられます。
インジケーターの種類
- トレンド
- オシレーター
- ボリューム
- ビル・ウィリアムズ
- カスタム
上記の中から挿入したいインジケーターを探してクリックすると表示することができます。
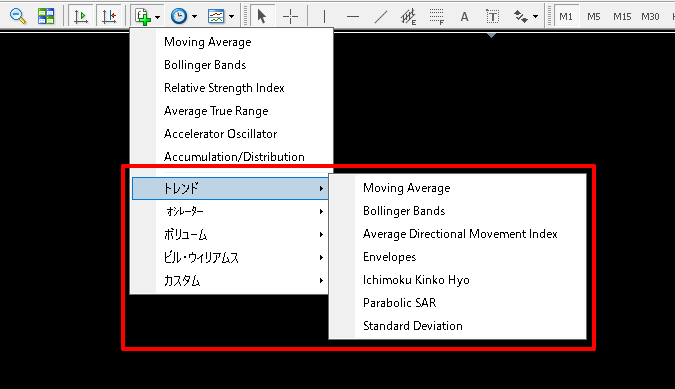
挿入方法2
上部のメニューバーから「表示」→「ナビゲーター」をクリック。
(「挿入の下の☆マーク」でもOK)
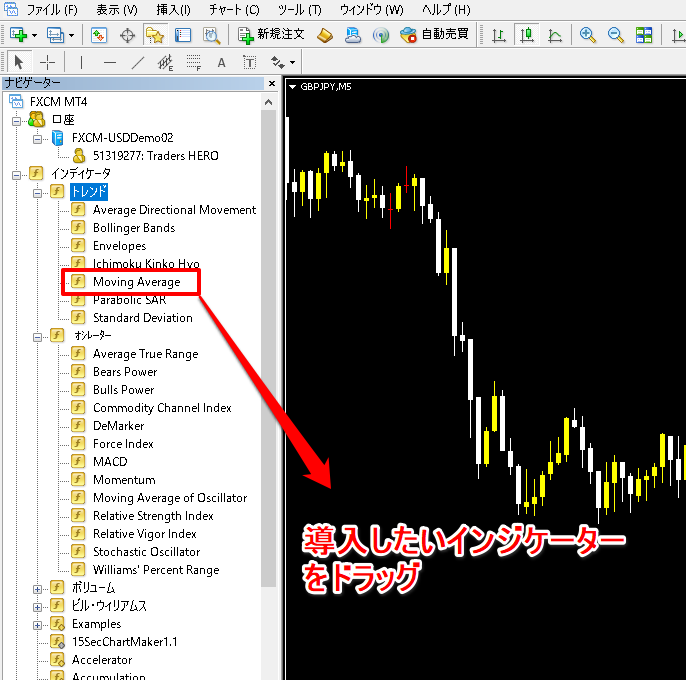
すると画面左に「ナビゲーター」が表示されますので上記画像のように表示したいインジケーターを選択したままチャート上にドラッグ(チャート上で左クリクを離す)してください。
すると下記画像のようにインジケーターが表示されます(下記画像では4種類のインジケーターを挿入しています)。

外部のインジケーターの挿入方法
MT4に最初から搭載されているインジケーターではなく、インターネットで手に入れたインジケーターや自作のインジケーターを挿入する方法を説明します。
上部のメニューバーから「ファイル」→「データフォルダを開く」をクリック。
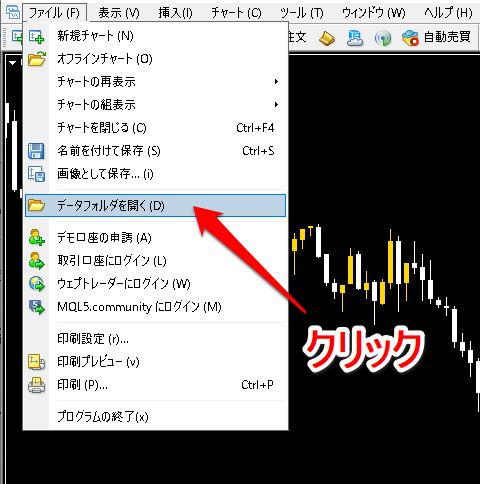
すると以下のようなウィンドウが表示されます。
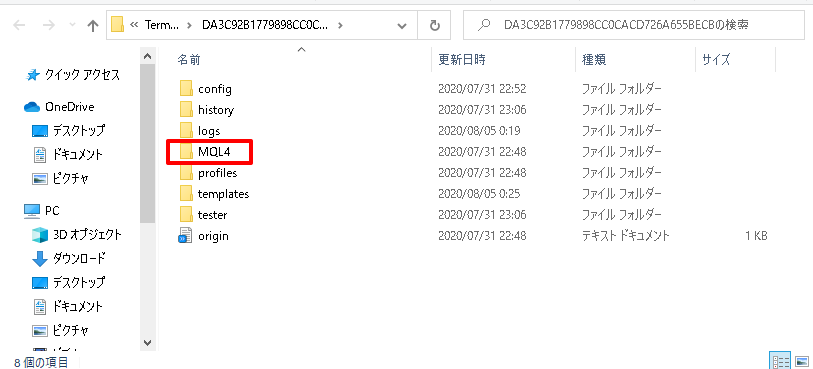
「MQL4」ファルダを開き、 さらに「Indicator」フォルダを開きます。
「indicator」フォルダの中に挿入したい外部のインジケーターファイル(拡張子が「○○○.ex4」のファイル)を移動させてください。
移動したらMT4の画面に戻り、下記画像の様に「☆マーク」をクリック → ナビゲーター上で右クリック → 「更新」をクリック(上部メニューバーの「表示」→「ナビゲーター」からでもOK)。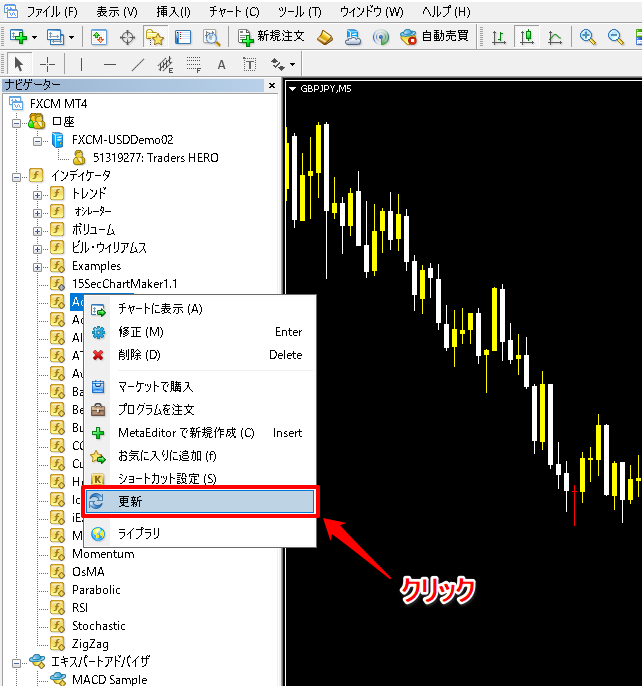
すると新しく追加したインジケーターがナビゲーター内に表示されるので、他のインジケーターと同様にチャート上にドラッグすれば挿入することができます。
注意ポイント
もしナビゲーター上にインジケーターが表示されなかったり、チャート上に上手く挿入できない場合はMT4を再起動してみてください。
また、「更新」でインジケーターを表示させた後は下記画像のように、上部のメニューバーから「挿入」→「インディケータ」→「カスタム」からでもインジケーターを挿入することが可能です。
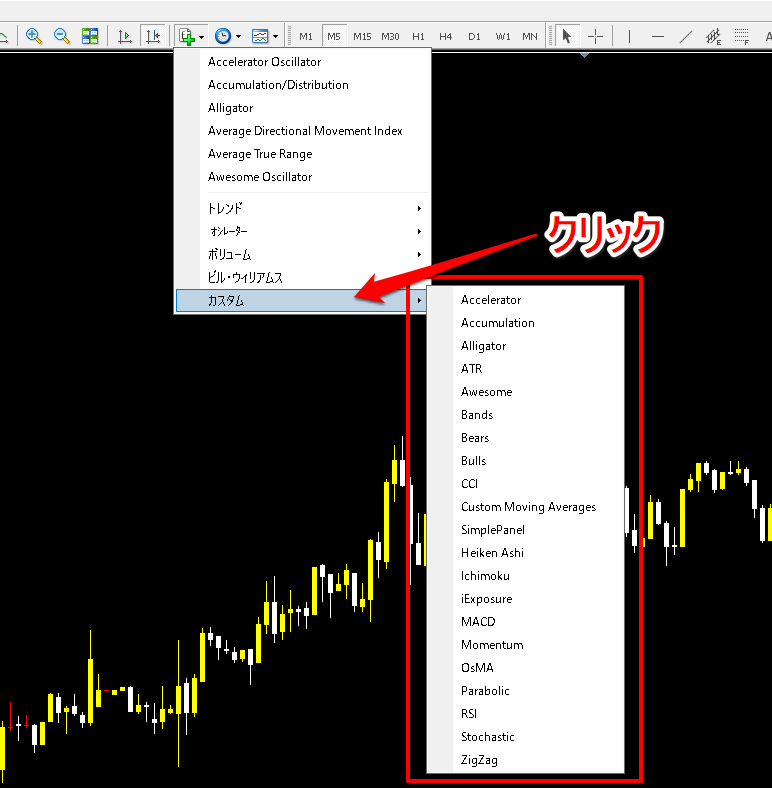
同じウィンドウに複数のインジケーターを挿入
1つの通貨ペアに複数のインジケーターを挿入するとロウソク足が表示されているウィンドウが狭くなり、ロウソク足が見づらくなってしまいます。
そこで同じウィンドウに複数のインジケーターを挿入する方法を説明いたします。
ちなみに通常の方法でインジケーターを2つ挿入した場合、以下のようにインジケーターがそれぞれのウィンドウに表示されます。

しかし、今回お伝えする方法を使うと同じウィンドウ内に2つのインジケーターを挿入する事ができます。
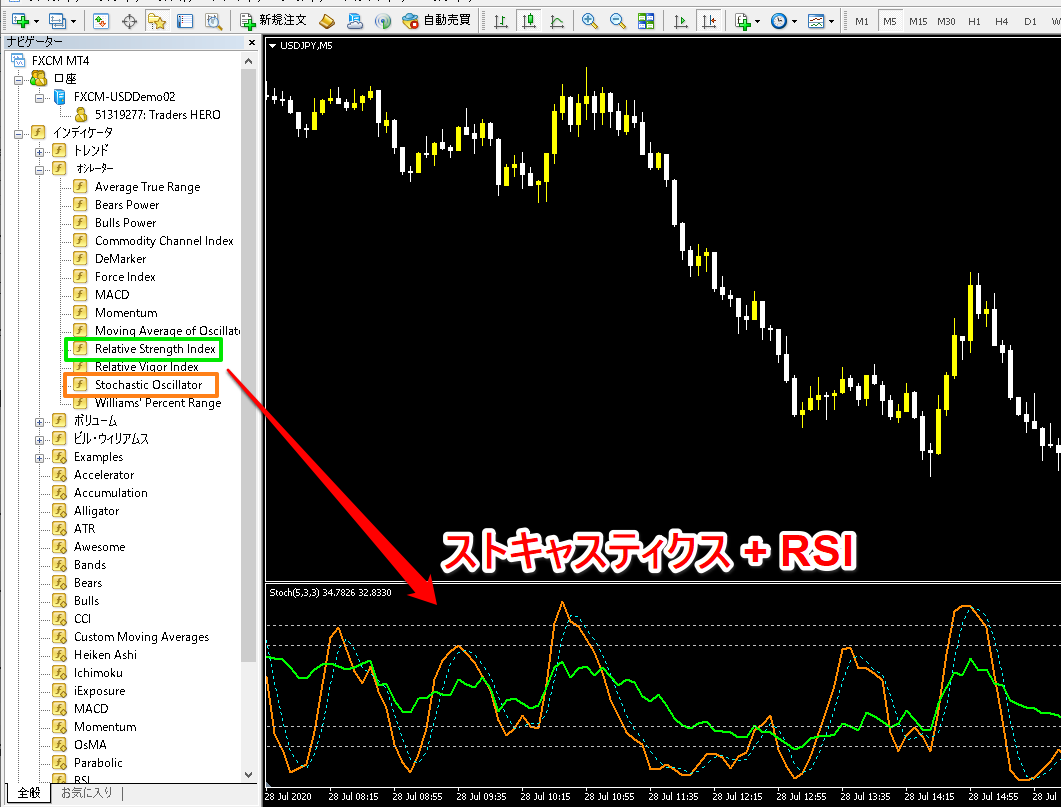
挿入方法
- 「ナビゲーター」から挿入したいインジケーターをチャート上にドラッグ
- 1で挿入したインジケーターが表示されているウィンドウ上に追加したいインジケーターをドラッグ
*:今回の方法は「ナビゲーター」からドラッグする挿入方法でしか行う事ができません。
*:挿入するインジケーターの順番はどちらが先でもかまいません。
インジケーターの設定
表示させたインジケーターのパラメータ(期間)の設定や色や線の太さなどを変更する方法を説明いたします(今回は「ストキャスティクス」を例に説明します)。
設定方法1
手順:「①で右クリック」→「②でプロパティをクリック」
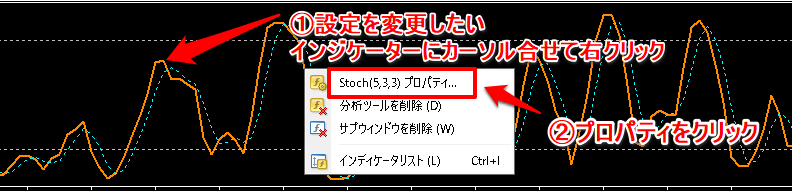
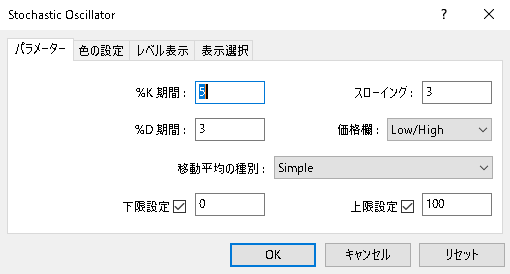
パラメータの設定画面にて各種設定をしましょう。
インジケーター設定
- パラメータ/期間
- 色・線の太さ
- レベル表示/目安線
設定方法2
チャート画面にて右クリック→赤枠の「表示中のインディケータ」をクリック

次に下の画像の赤枠「Stochastic Oscillator」を開く→変更方法1と同様に設定画面にて変更を行ってください。
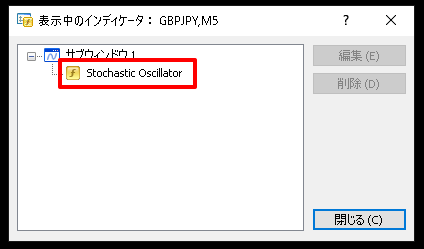
自身の見やすい色や線の太さ、参考にするインジケーター期間の設定などを行いましょう。
インジケーターの削除
表示しているインジケーターを削除する方法を説明します。
チャート上で「右クリック」→「表示中のインディケータ」をクリック
- 削除したいインジケーターを選択
- 「削除」をクリック
- 「閉じる」をクリック
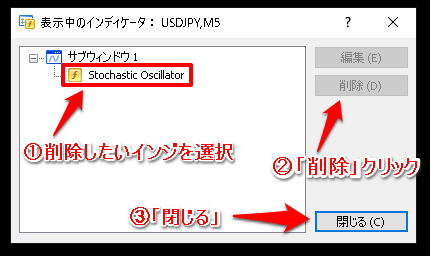
ライン等の引き方
チャートに「垂直線」「垂直線」「トレンドライン」等を引くことが出来ます。
垂直線の引き方
①のアイコンをクリックして、垂直線を表示させたいロウソク足をクリックで垂直線が引けます。
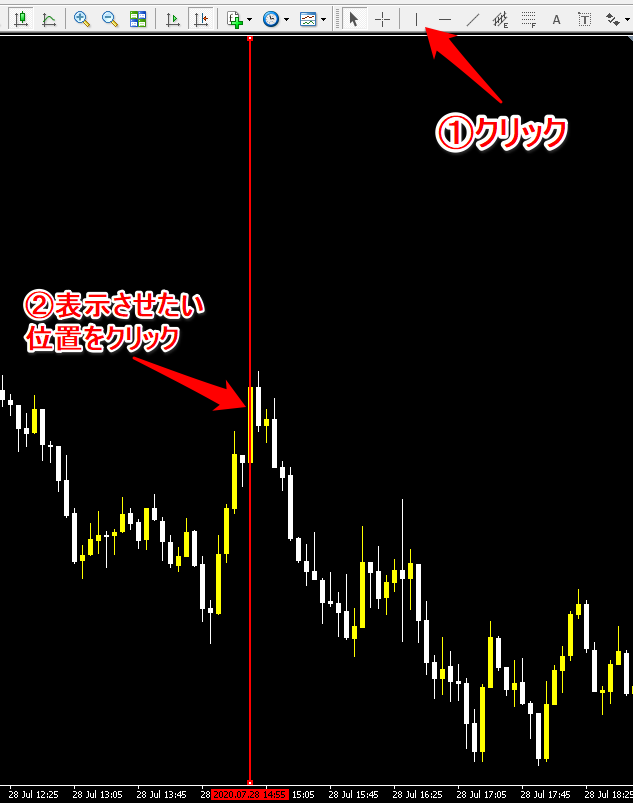
水平線の引き方
垂直線同様、①アイコンをクリックし、表示させたいロウソク足をクリックで表示出来ます。

「トレンドライン」やその他のラインなども同様にアイコン選択で使用可能となります。
線などを背景表示させる方法
表示させている線「垂直線」「水平線」等をダブルクリックした後に「右クリック」→「プロパティ」が表示されるので、プロパティをクリックで開く。
画像の様に「背景として表示に」に☑チェックを入れると背景表示が可能となります。
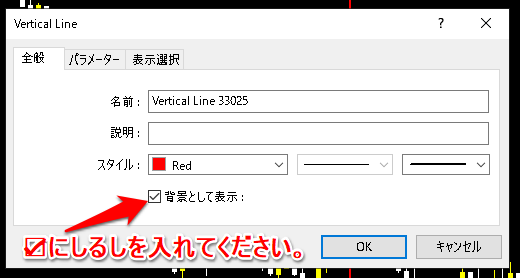
十字カーソル
十字カーソルの使用の説明になります。
十字カーソルはアイコンの十字線をクリックするか、マウスのホイールをクリックすると表示されます。
十字カーソルの使用例は下記画像を参考にして下さい。
十字カーソルの使い方
始点~計測箇所までで分かる情報
- ロウソク足の本数
- ロウソク足のpips(値幅)
- ロウソク足現在のレート(価格)

上記の画像の
- 「21」が視点から計測箇所までのロウソク足の本数
- 「710」が視点から計測箇所までの値幅
- 「1.18392」が計測箇所の価格
がそれぞれ表示されます。

時間足の変更の仕方
ロウソク足の時間足の変更方法になります。

時間の例
※赤枠のアイコンをクリックで時間足M1~MNまで変更が可能です。
- M1 :1分足
- M5 :5分足
- M15:15分足
- M30:30分足
- H1 :1時間足
- H4 :4時間足
- D1 :日足
- W1 :週足
- MN:月足
定型チャート機能での保存方法
「MT4で複数のインジケーターを挿入して自分だけのMT4を作成したのに、この操作を全部の通貨ペアで毎回やらないといけないの?
保存出来たらいいのに!!」
って思いますよね?
そこで役に立つのが「定型チャートでの保存」になります。
定形チャートの機能を使用することにより、挿入してたインジケーターやロウソク足の色など、細かい設定を保存し他の通貨ペアに反映させることができます。
定型チャートの保存方法
まずは、設定を保存したい通貨ペアのウィンドウを開きます。
以下の方法①または方法②で定形チャートを保存
方法①:メニュー欄 →「チャート」→「定型チャート」→「定型保存」
方法②:アイコン欄 →「チャート定型の設定」→「定型として保存」

方法①または②を行うと以下のようなウィンドウが表示されます。
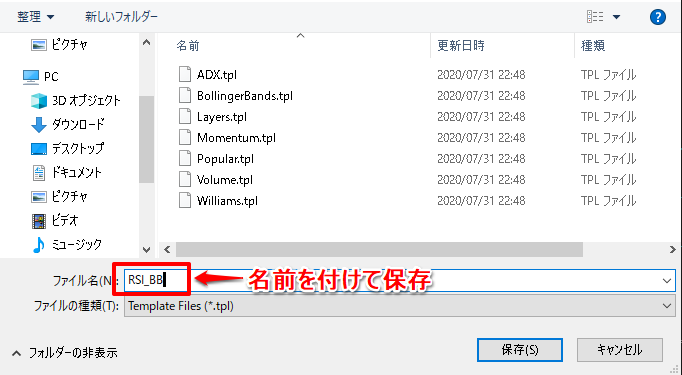
「赤枠」に保存する定形チャートの名前を入力してください。
これで自身の設定したオリジナルが保存されました!!
保存した定型をチャートに反映
保存したチャートの反映の説明になります。
☆この機能を使うとオリジナルの設定を他の通貨ペアに反映することができます。
まずは定型チャートを反映させたい通貨ペアを開いてください。
以下の方法①または方法②で保存した定型チャートを反映させます。
方法①:メニュー欄 →「チャート」→「定型チャート」→「保存した定型チャートをクリック」
方法②:アイコン欄 →「チャート定型の設定」→「保存した定型チャートをクリック」

※画像を参考に※


定型保存の名前を「default」と付けて保存すると、新規チャートを追加する度に「default」の名前で保存した定型チャートが反映されて表示されます。
すごくお勧めの方法なので試してみてください^^
チャートをまとめて保存する方法
表示した複数のチャートをまとめて保存・複製出来る「組表示」についての説明になります。
「組表示」の機能
まずは、保存したい複数の通貨ペアを表示させてください。
以下の方法①または方法②で複数のチャートを保存させます。
方法①:チャート下にある「default」をクリック→「名前を付けて保存」をクリック
方法②:上部メニュー「ファイル」→「チャートの組表示」→「名前を付けて保存」をクリック
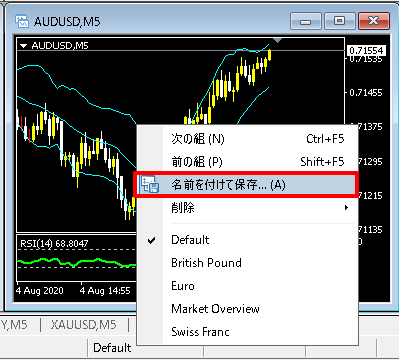
保存する組表示の名前を入力し「OK」をクリックすれば保存完了です。
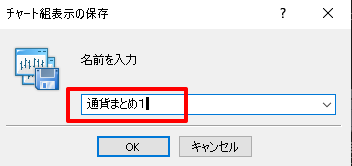
組表示を反映させる
次に保存した「組表示」をチャートに反映させます。
下記画像を参考にしましょう!!
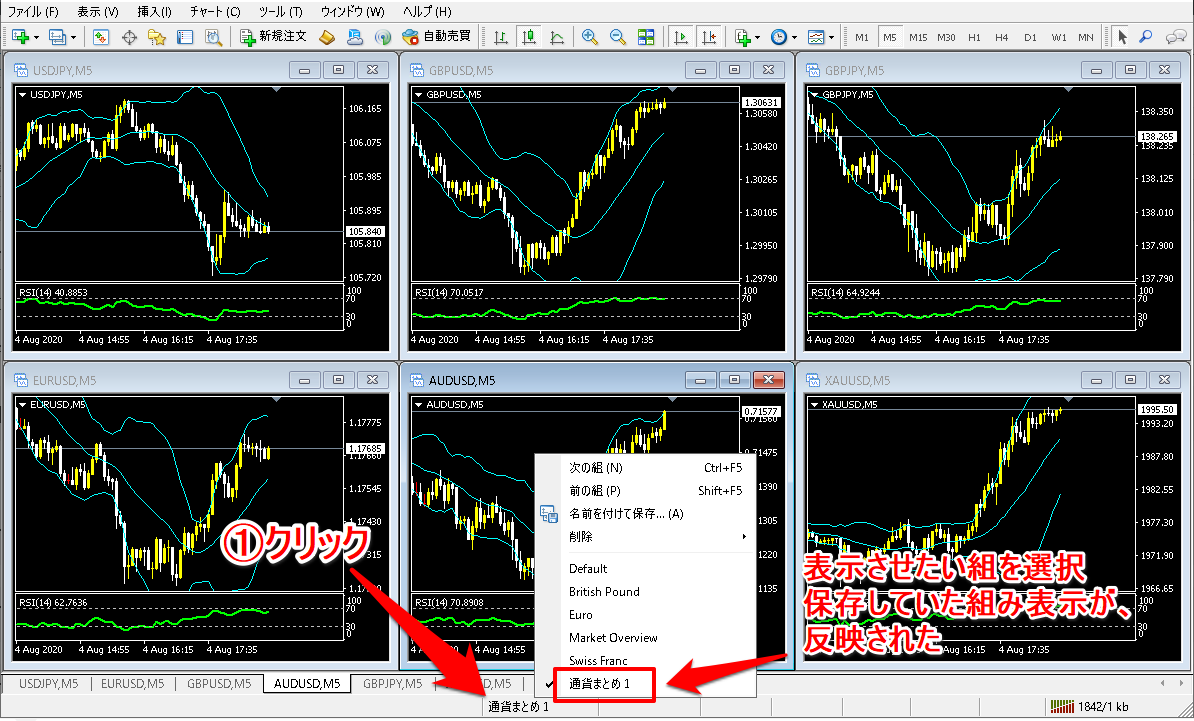
上記画像の①の部分(元は「Default」と表示)をクリックし、表示させたい「組表示」を選択しクリック。
これで保存された組み表示が反映されます!!
組表示の活用例
組表示の機能を利用し、表示する通貨ペアを簡単に切り替える事が可能です。
例えば、
- 設定①:主に取引を行う通貨ペア
- 設定②:設定①以外の通貨ペア
- 設定➂:全18通貨ペア

その他の機能について
その他の機能について説明したいします。
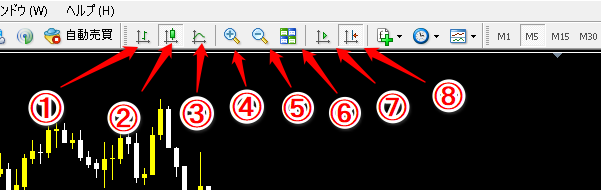
その他の機能
- バーチャート
- ロウソク足
- ラインチャート
- チャート拡大
- チャート縮小
- チャート整列【チャートを均等に並べれます】
- チャート更新&自動スクロール
- チャート右端スペース
まとめ
今回はMT4の使い方を1つずつ詳しく解説しました。
この記事を読めば基本的な使用方法は網羅しているので実際に自分の手でMT4を操作してみてください。

